이번 투고는, 무료 동영상 편집 프로그램 「밥믹스 동영상 편집기 다운로드 인스톨」의 사용법에 대해 알아보겠습니다.
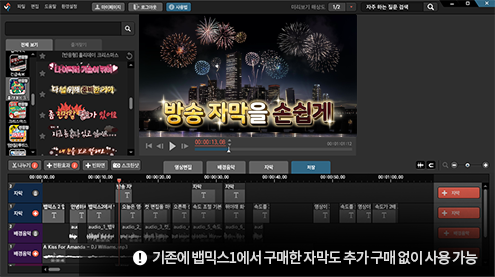
이번 투고는, 무료 동영상 편집 프로그램 「밥믹스 동영상 편집기 다운로드 인스톨」의 사용법에 대해 알아보겠습니다.
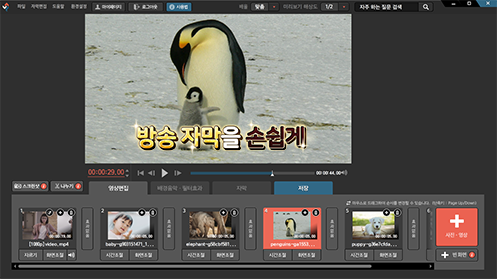
밥믹스를 다운로드하려면 웹브라우저 창에 밥믹스 다운로드를 입력하여 밥션 홈페이지에 접속하거나
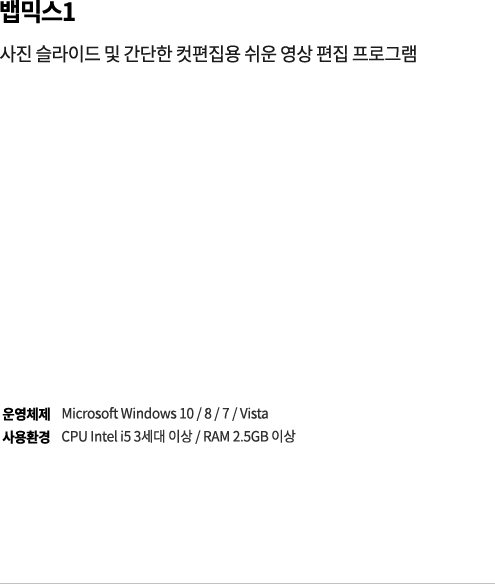
네이버 소프트웨어에서 다운로드 합니다.
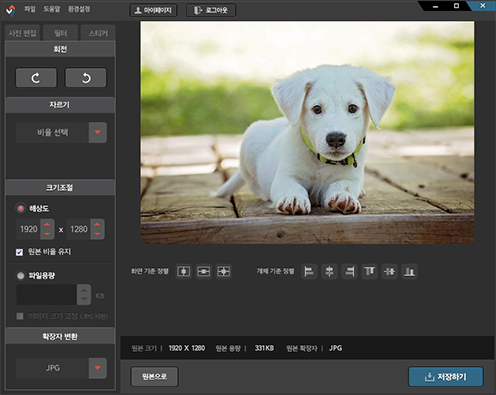
침믹스 강력 자막 기능 동영상 편집 프로그램 software.naver.com

침믹스 강력 자막 기능 동영상 편집 프로그램 software.naver.com
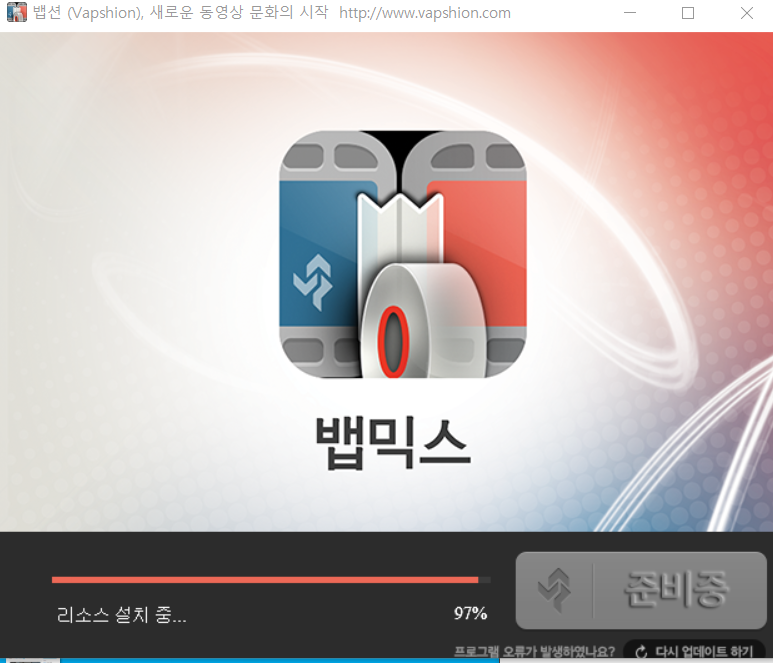
침믹스 강력 자막 기능 동영상 편집 프로그램 software.naver.com
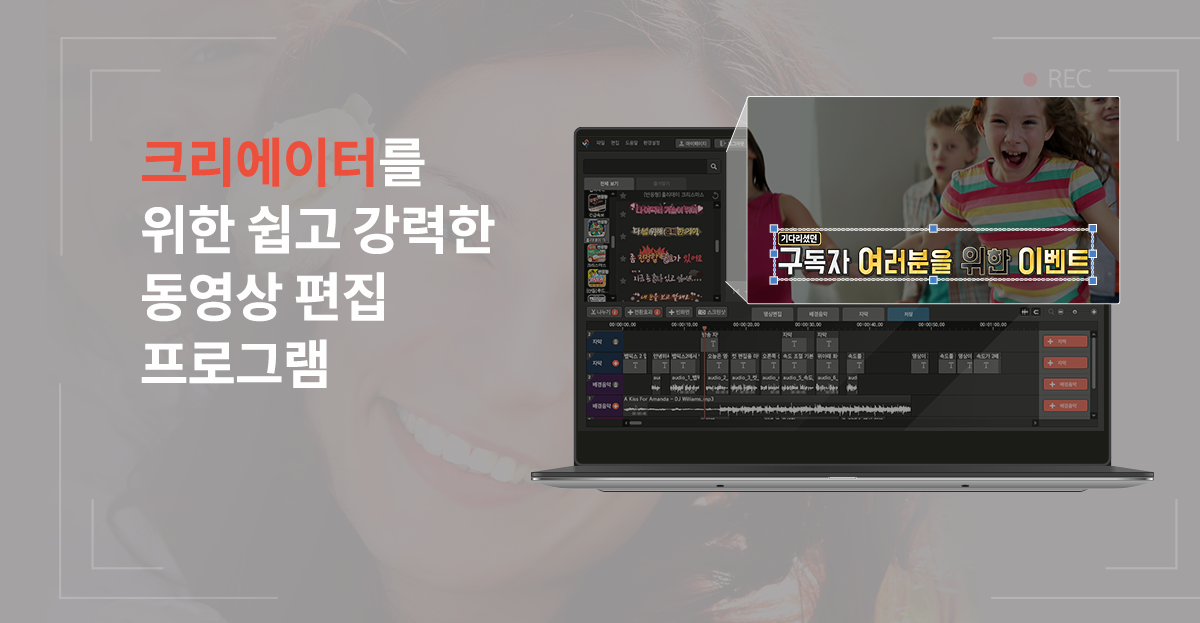
다운로드 후 설치하고 회원가입을 하셔야 합니다.국내 회사의 백션에서 만들었습니다!!다른 무료 영상 편집 프로그램에 비해 자막에 특화되어 있다고 생각하시면 됩니다.무료 자막과 유료 자막으로 구분됩니다. 주요 기능 직관적 아이콘으로 빠르게 작업 TV 수준의 강력한 자막 기능 자막에 애니메이션과 효과음을 넣을 수 있는
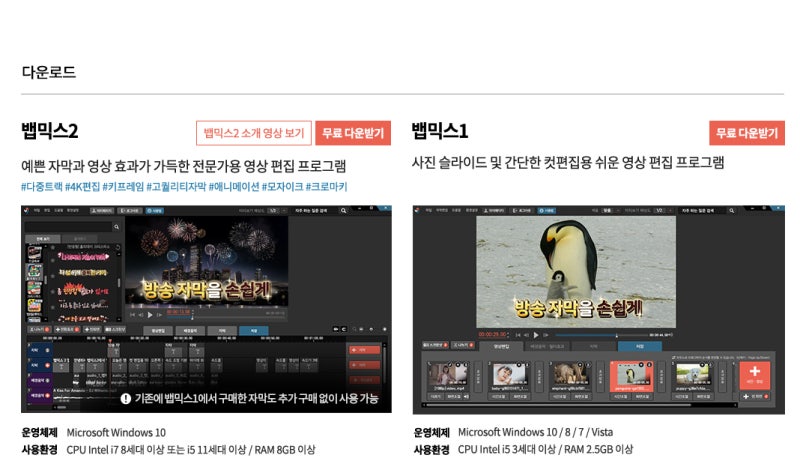
다운로드 후 설치하고 회원가입을 하셔야 합니다.국내 회사의 백션에서 만들었습니다!!다른 무료 영상 편집 프로그램에 비해 자막에 특화되어 있다고 생각하시면 됩니다.무료 자막과 유료 자막으로 구분됩니다. 주요 기능 직관적 아이콘으로 빠르게 작업 TV 수준의 강력한 자막 기능 자막에 애니메이션과 효과음을 넣을 수 있는
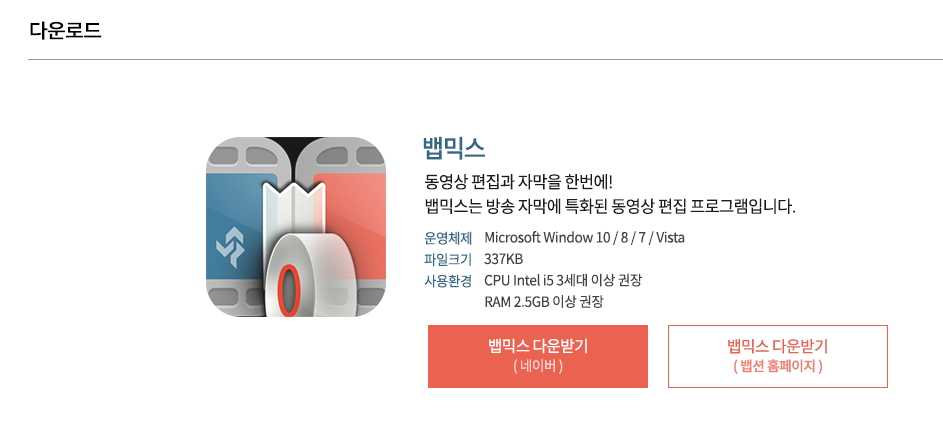
다운로드 후 설치하고 회원가입을 하셔야 합니다.국내 회사의 백션에서 만들었습니다!!다른 무료 영상 편집 프로그램에 비해 자막에 특화되어 있다고 생각하시면 됩니다.무료 자막과 유료 자막으로 구분됩니다. 주요 기능 직관적 아이콘으로 빠르게 작업 TV 수준의 강력한 자막 기능 자막에 애니메이션과 효과음을 넣을 수 있는

다운로드한 VapMixSetup.exe 파일을 실행하고 [다음] 버튼을 클릭합니다.사용권 계약[동의] 를 클릭하고 [설치] 버튼 누르고 진행할게요.만약 방화벽 설치 허용 메시지가 나오면 [허락] 를 눌러서 진행하겠습니다.

성곡적으로 모든 설치 프로세스가 끝났습니다.
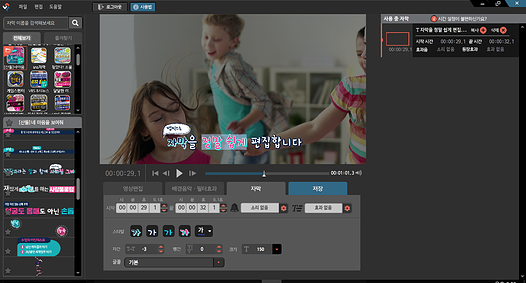
성곡적으로 모든 설치 프로세스가 끝났습니다.
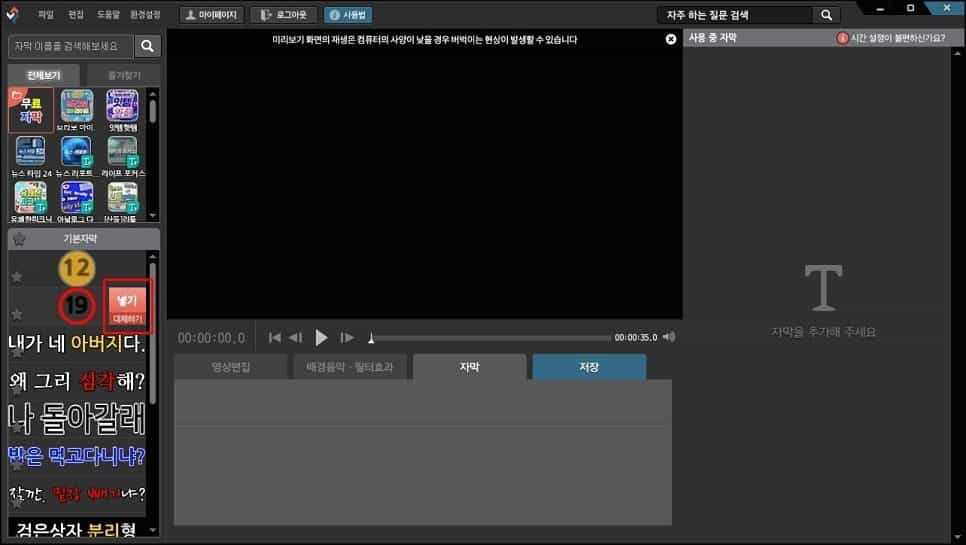
성곡적으로 모든 설치 프로세스가 끝났습니다.
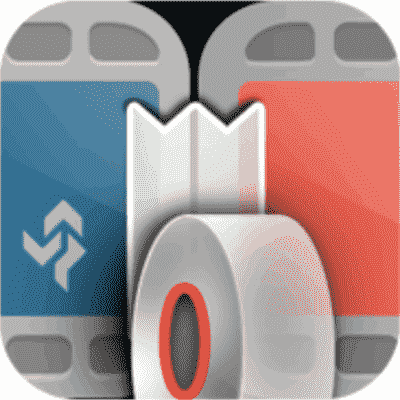
성곡적으로 모든 설치 프로세스가 끝났습니다.성곡적으로 모든 설치 프로세스가 끝났습니다.자! 밥믹스를 실행해 봅시다!!매번 로그인 창이 뜨기 귀찮으면 자동 로그인을 클릭합니다.사진. 영상 열기 버튼 클릭! 자료를 읽어들입니다.또는 윈도우 익스플로러에서 사진이나 동영상을 드래그 앤 드롭할 수도 있습니다.영상 편집 [동영상 컷]가져온 동영상 1. 썸네일로 자르기 버튼을 클릭하면 2. 동영상을 자를 수 있는 창이 나타납니다.파란색 화살표를 움직이거나 시작 시각과 종료 시각을 입력하여 사용할 영상 구간을 선택합니다.끄기 버튼을 누르면 선택한 구간만 남고 끊기가 완료됩니다.영상 편집 [동영상 공유]분할 버튼을 클릭하면 동영상이 두 개로 분리됩니다.※ 분리와 분할의 차이 ※끄기는 동영상 재생을 원하는 구간을 정해 재생! 나누기는 선택한 재생 구간을 분리하여 2개로 나누어 재생!Tip: 재생 지점 위치 이동 단축 키1초 단위 이동1프레임 단위 이동 영상 편집 [화면 조절]화면 조정에는 화면 위치 설정과 화면 회전 기능이 있습니다.화면 위치 설정은 재생 화면을 확대 축소할 수 있으며 원하는 화면 위치도 드래그하여 설정할 수 있습니다.화면 회전은 재생 화면을 회전시킵니다.화살표를 눌러 90/180/270/360회전시킵니다.좌우 반전 체크하면 화면을 반전시켜 줍니다.영상 편집[화면 조절]동영상 썸네일 위에 달리는 모양 아이콘을 클릭하면 동영상의 배속 조절이 가능하며 동영상에 녹음된 목소리도 함께 변조됩니다.(100% : 기본 속도, 200% : 2 배 빠르게, 50% : 절반 느리게) 영상 편집 [빈 화면 추가][+빈 화면] 버튼을 누른 후 원하는 색상을 지정하면 지정한 색상의 빈 화면이 추가됩니다.영상 편집[화면 전환 효과]동영상이나 사진 사이에 있다 [효과 없음] 를 클릭하면 [오버랩 효과] 가 전환 효과로 적용됩니다.다음 장면이 나올 때 앞 화면과 섞여 부드럽게 나오게 연출합니다.영상 편집 [자막 탭 애니메이션]자막에 등장 효과를 적용하려면 자막을 넣은 상태에서 [효과 없음] 를 클릭합니다.원하는 종류를 선택하여 클릭한 후 [닫기] 버튼을 누르면 자막에 움직임이 적용됩니다.BGM 필터 효과 [BGM]BGM을 추가하는 기능입니다.BGM을 추가하려면 BGM+버튼을 클릭하고 검색에서 파일을 선택한 후 확인버튼을 누르면 음악이 삽입됩니다.옵션 기능으로 볼륨 조절 기능이 있으며 페이드 인/아웃을 적용할 수 있습니다.BGM 필터 효과 [내레이션]내레이션을 추가하는 기능으로 녹음하거나 녹음된 파일을 가져올 수 있습니다.BGM 필터 효과 [필터]필터 효과를 추가하는 기능으로 추가+버튼을 누르면 밥믹스가 기본으로 제공하는 필터 효과를 적용할 수 있습니다.확인 버튼 눌러서 적용할게요.필터 효과를 추가하는 기능으로 추가+버튼을 누르면 밥믹스가 기본으로 제공하는 필터 효과를 적용할 수 있습니다.확인 버튼 눌러서 적용할게요.돋보기 창 조절바에서 창 크기를 조정할 수 있습니다.단축키 Shift+휠 위/아래를 사용하여 창의 크기를 확대/축소합니다. [자막]밥믹스의 가장 큰 장점이라고 할 수 있는 자막 탭을 클릭하면 왼쪽 상단에 있는 1. 자막 폴더에서 원하는 자막을 클릭하고 아래 2. 목록에서 사용할 자막을 더블 클릭 또는 삽입을 클릭하면 미리보기 화면 위에 삽입됩니다.Tip: 화면 중앙에 자동 정렬 등의 기능이 있는 반응형 자막은 [반응형 자막 해제] 버튼으로 해제할 수 있습니다.삽입된 자막을 클릭하면 커서가 생깁니다!원하는 텍스트를 입력합니다.문자를 드래그하여 선택 상태로 만들면 자막 스타일(색상, 크기, 글자 모양)을 변경할 수 있습니다.사용 중인 자막은 오른쪽 자막 레이어 목록에서 확인할 수 있습니다.자막의 화면 지속 시간을 변경할 때는 시작 시간과 종료 시간을 직접 입력하거나 화살표(▲▼)를 클릭합니다.Tip : 화면 재생 중 단축키 [또는 ] 을 번갈아 누르면 자막의 시작과 종료 시간을 쉽게 설정할 수 있습니다.기본적으로 무료 자막을 제공합니다.나머지 아이템샵에서 유로를 다운받아야 활성화가 가능한 자막이 이 아이템입니다.Tip:가끔 유로자막도 결제금액이 0인 경우가 있습니다.저장, 저장, 저장편집을 완료하면 저장해야 합니다!프로젝트파일저장(수정작업용, 원본파일보관필수) 동영상파일저장(동영상감상, 업로드, 제출용) 보통작업 도중 저장은 프로젝트파일저장을 하셔야합니다!!옵션 창에서 화면 크기/영상 형식 등을 설정합니다.설정까지 모두 완료되면 동영상 파일 저장으로 저장하여 작업을 완료합니다.이상 김C의 무료 동영상 편집 프로그램 ‘밥믹스 동영상 편집기 다운로드 설치’의 사용법에 대해 배웠습니다.무료 영상 편집 프로그램이지만 간단하다는 점과 특화된 자막으로 간단하지만 퀄리티 있는 영상 작업을 원하시는 분들께 매우 유용한 밥믹스 동영상 편집기입니다 감사합니다!