오늘부터는 3D CAD 도면 그리는 방법을 설명하겠습니다.우선 사용할 캐드 프로그램은 UGNX7.5입니다.먼저 UGNX7.5를 열고 새로 만들기 아이콘을 클릭합니다.
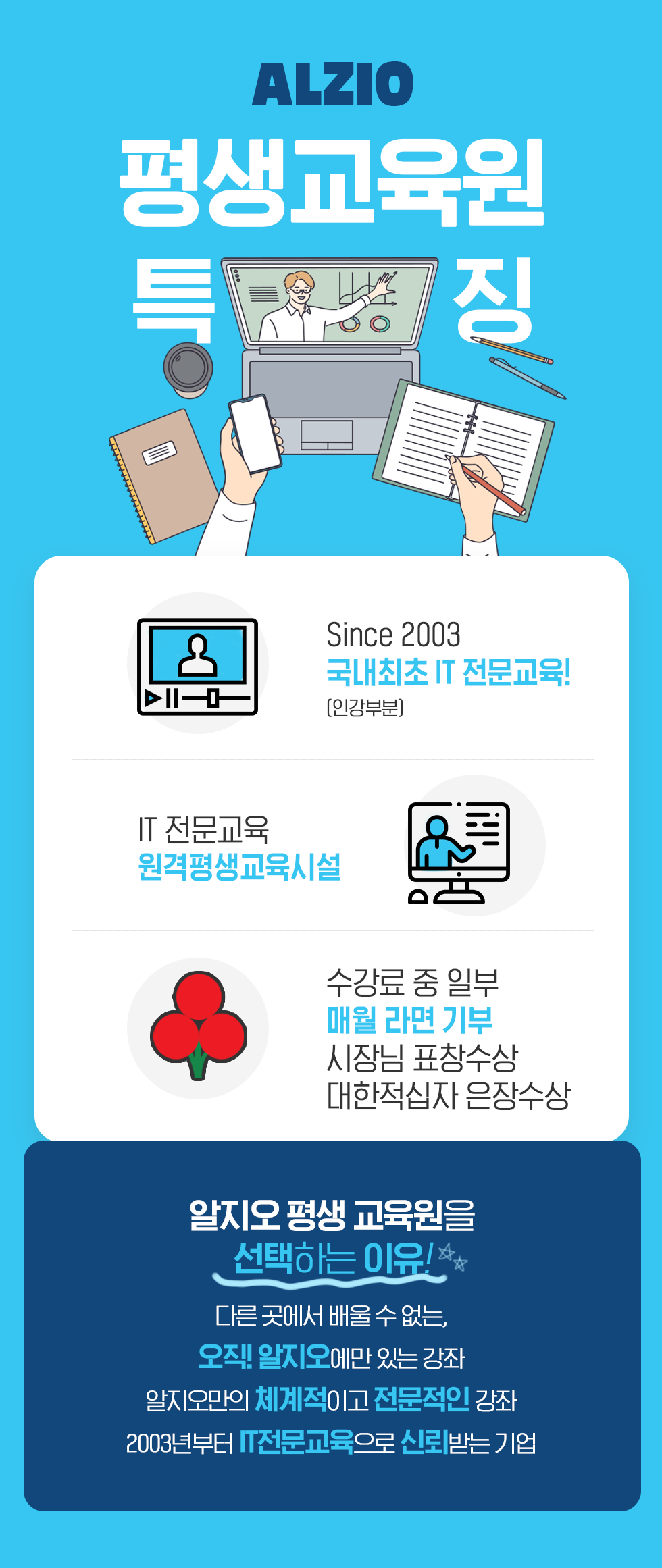
그러면 위와 같은 작업 상자가 나타납니다.
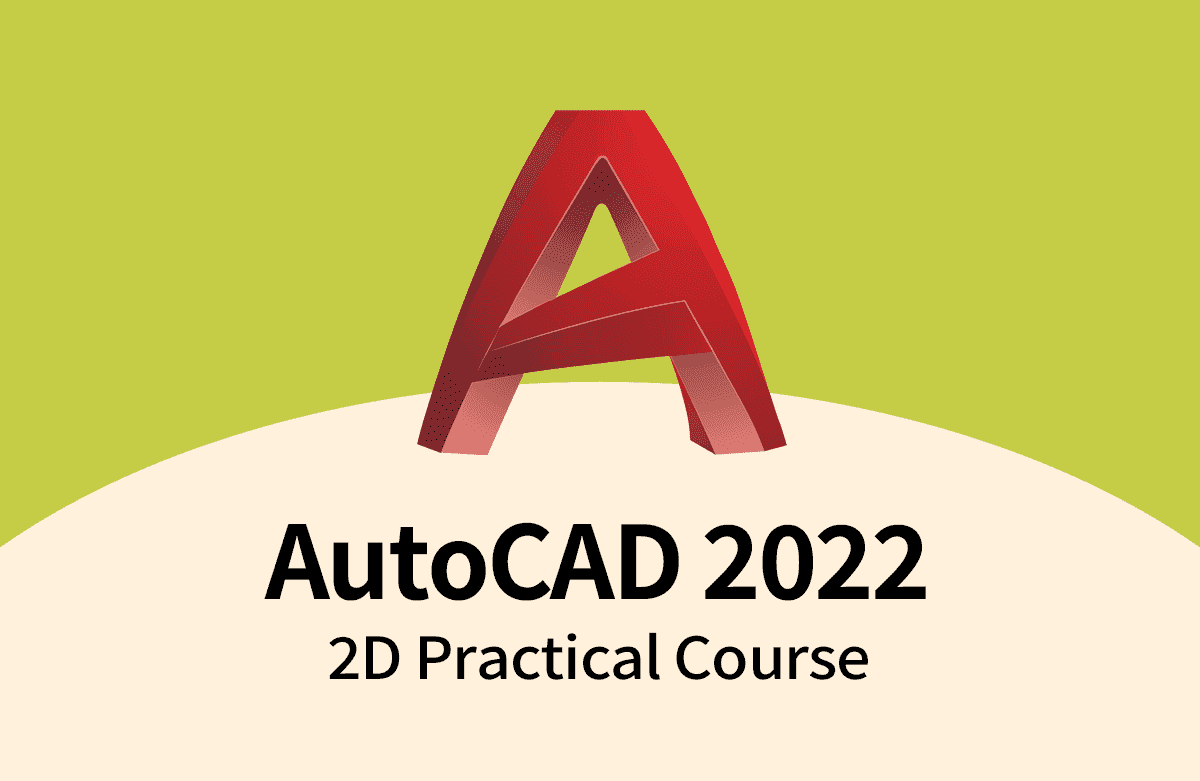
여기서 처음 작업할 파일 이름을 정하고 저장할 경로를 설정합니다.UGNX7.5는 한글을 인식할 수 없으므로 파일명, 저장할 경로는 영어로 지정합니다.
그리고 태블릿은 모델로 지정하고 확인을 클릭합니다.
그러면 위의 그림과 같이 UGNX 모델링 공간이 열립니다.오늘 공부할 도면을 보겠습니다.
출처 : 스터디캐드 카메라 https://blog.naver.com/studycadcam/220703123492 첫 번째 시간이니 기초적인 도면을 그려봅시다. 그러면 위의 도면을 그리기 위해 블록을 먼저 만들겠습니다.
블록 크기는 X40Y40Z40입니다.
그러면 아래 그림과 같이 가로 세로 높이 40명의 블록이 만들어집니다.
그리고 좌표계의 화살표를 더블 클릭하여 활성화합니다.
화살표를 클릭하면 수치를 입력하는 창이 뜨지만 값은 10을 입력합니다.그리고 마우스 중간 휠을 놀러 갑니다.그러면 면블록 상단, 즉 Z축으로 좌표계가 이동합니다.
반대로 블록 아이콘을 클릭하여 X40Y10Z30 블록을 만듭니다.
그리고 상단 메뉴에서 뽑는 아이콜을 클릭하고 바디와 공구를 선택하여 그림과 같이 뽑습니다.
상단의 모따기 아이콘을 클릭하고 모따기할 각도를 지정합니다.명령 창에 비대칭이고 값은 15와 10을 입력하고 확인을 클릭합니다.
그러면 위에 그림처럼 낯을 뗐습니다.그럼 좌표계를 더블클릭해서 활성화시키고 아래 그림과 같이 이동하고 좌표계의 회전점을 클릭하여 그림과 같이 회전시킵니다.
그럼 이번에도 블록을 클릭하고 X40 Y20 Z20을 입력하여 블록을 만들어 드리겠습니다.
그러면 그림과 같이 오른쪽 하단에 블록이 겹쳐서 만들어집니다.이번에도 역시 상단의 메뉴에서 빼기를 클릭하여 바디와 공구를 선택하여 빼 주십시오.
그리고 좌표계를 더블클릭하여 활성화시키고 그림과 같이 중앙 모서리로 이동시키고 좌표계를 그림과 같이 돌립니다.
그러면 마지막 작업으로 블록을 하나 더 만들어 볼까요?다시 블록 아이콘을 선택하고 X10Y40Z5를 입력하여 블록을 만듭니다.
그리고 상단 메뉴에서 빼기를 클릭하고 바디와 공구를 선택하여 뽑습니다.
그러면 위의 그림과 같이 도면과 같은 3D 모델링을 완성했습니다.오늘 1강은 여기서 끝내고 앞으로 일주일에 두 번씩 3D 캐드 모델링을 올리도록 하겠습니다.혹시 질문이 있으시면 댓글 남겨주시면 답변 드리겠습니다.
3dCAD 학습 ugnx로 조금씩 시작해보겠습니다.
#캐드 #오토캐드 #GTQ #국비지원 #컴퓨터그래픽스운용기능사 #대구캐드학원 #대구캐드교육 #구미캐드교육 #자동차부품 #설계 #UGNX #캐드자격 #전산응용기계제도기능사