안녕하세요. 그 남자입니다. 오늘은 윈도우 노트북 화면 녹화 방법에 대해서 이야기를 나눠보도록 하겠습니다. 저도 강의를 하는 입장에서 온라인 강의를 만들기 위해서 컴퓨터 영상 녹화를 해야 할 일이 있었습니다. 프로페셔널한 기능이 필요했습니다. 그리고 편리한 인터페이스가 중요했습니다. 그래서 지금도 쓰고 있는 컴컴 프로그램 이야기를 해보려고 합니다.

안녕하세요. 그 남자입니다. 오늘은 윈도우 노트북 화면 녹화 방법에 대해서 이야기를 나눠보도록 하겠습니다. 저도 강의를 하는 입장에서 온라인 강의를 만들기 위해서 컴퓨터 영상 녹화를 해야 할 일이 있었습니다. 프로페셔널한 기능이 필요했습니다. 그리고 편리한 인터페이스가 중요했습니다. 그래서 지금도 쓰고 있는 컴컴 프로그램 이야기를 해보려고 합니다.
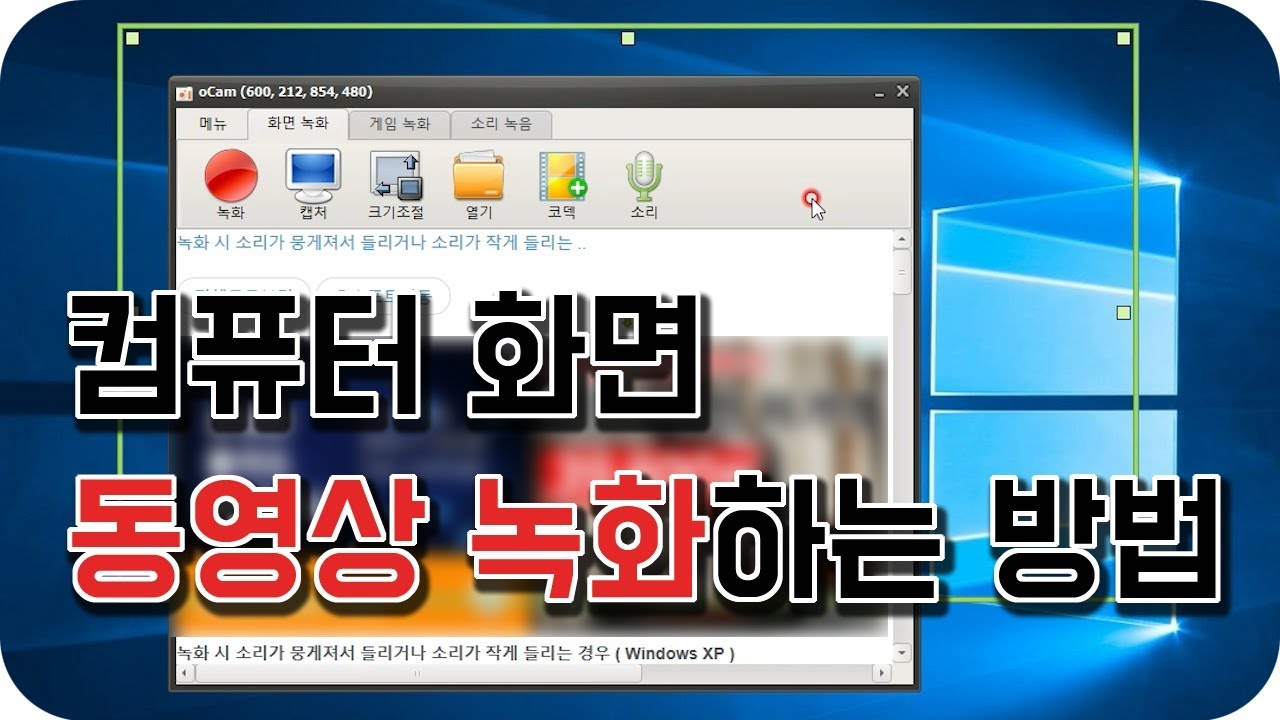
Windows 노트북의 화면 녹화 프로그램의 컴컴 프로의 경우,<편리한 인터페이스>가 마음에 들곤 합니다만,<상세한 설정>이 마음에 듭니다. 일반적으로 우리가 알고 있는 무료 프로그램에 비해 훨씬 사용하기 쉽습니다. 인터넷 강의를 하시거나 지식사업을 하시는 분들에게는 준비물 같은 프로그램이 아닐까 싶습니다. 그럼 저는 어떻게 활용하는지 알려드릴게요.
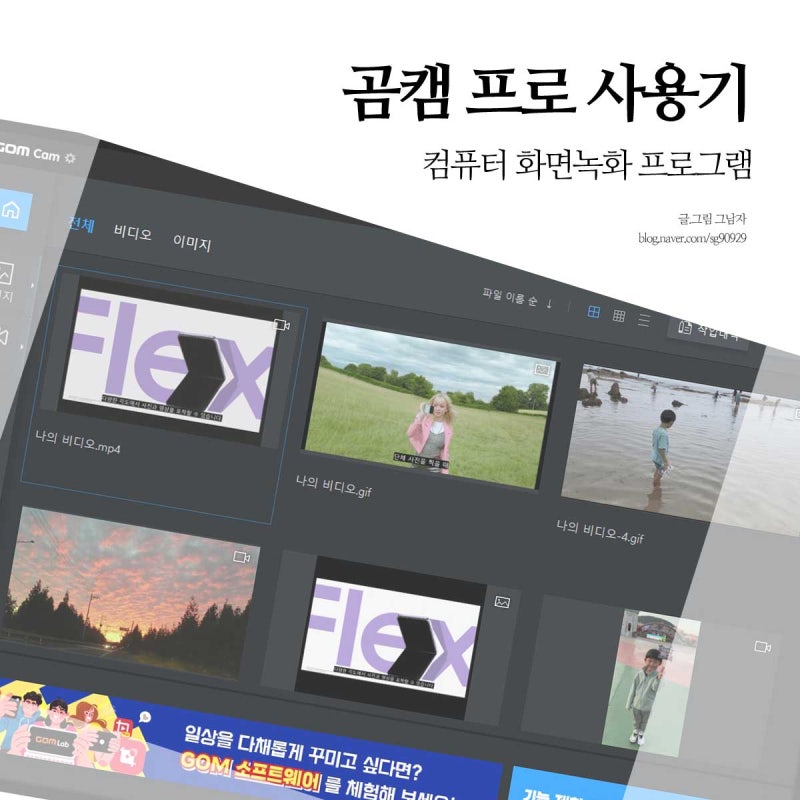
먼저 Windows 노트북 화면 녹화 시 옵션을 설정할 수 있습니다. < 마이크와 스피커> < 마우스 포인터가 보이도록 할지 > < 영상 보존 파일 형식이나, 프레임 설정> 등 세세하게 설정이 가능한 부분입니다. 그래서 이걸 하나하나 체크할 수 있다는 게 마음에 드는 부분이에요. PC에서 재생되는 노래까지도 녹음시키거나 마이크 목소리만 녹음시키는 등 세세한 설정이 가능합니다.
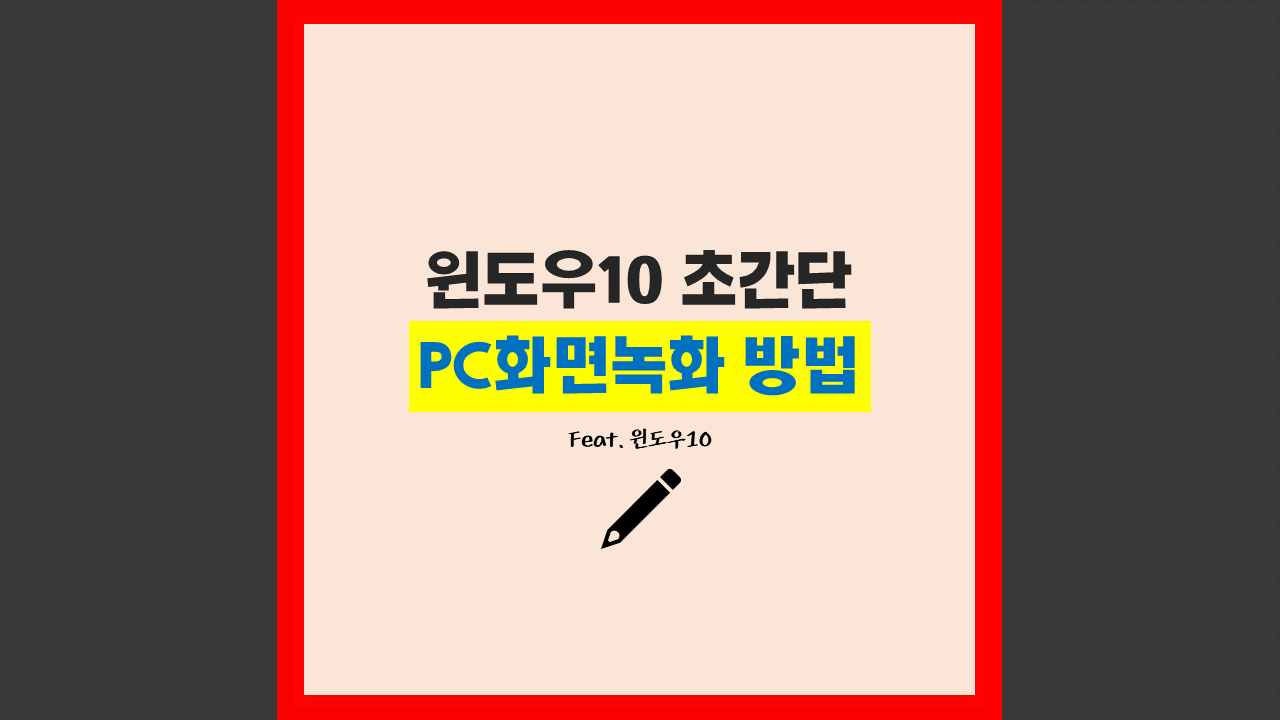
그리고 녹화 방식도 <분할 저장>을 할지 <예약 기능으로 특정 시간 녹화 후 종료할지> 등도 좋은 기능이 많은데요. 아무래도 너무 오래 강의를 하다 보면 용량이 커지기 때문에 이것을 분할해서 저장하는 기능도 재미있습니다. 특정의 영상이나 다른 동영상 파일을 녹화할 필요가 있는 경우는, 영상 시간에 맞추어 세팅하면, 자동적으로 종료하므로, 영상 녹화를 계속하는 것도 방지할 수 있습니다.

또한 컴컴 프로그램의 경우 화면 캡처도 가능한데요. 오늘은 컴퓨터 영상 녹화 방법에 대해서 말씀드릴 테니 이 기능에 대해서 집중하도록 하겠습니다. 우선,<목적의 녹화 창의 크기>를 선택하는 것이, 또는<마우스 영역 저장에서 원하는 만큼 저장>도 가능합니다. 그래서 사용하는 환경에 따라 크기도 내 마음대로 설정할 수 있는 부분입니다.
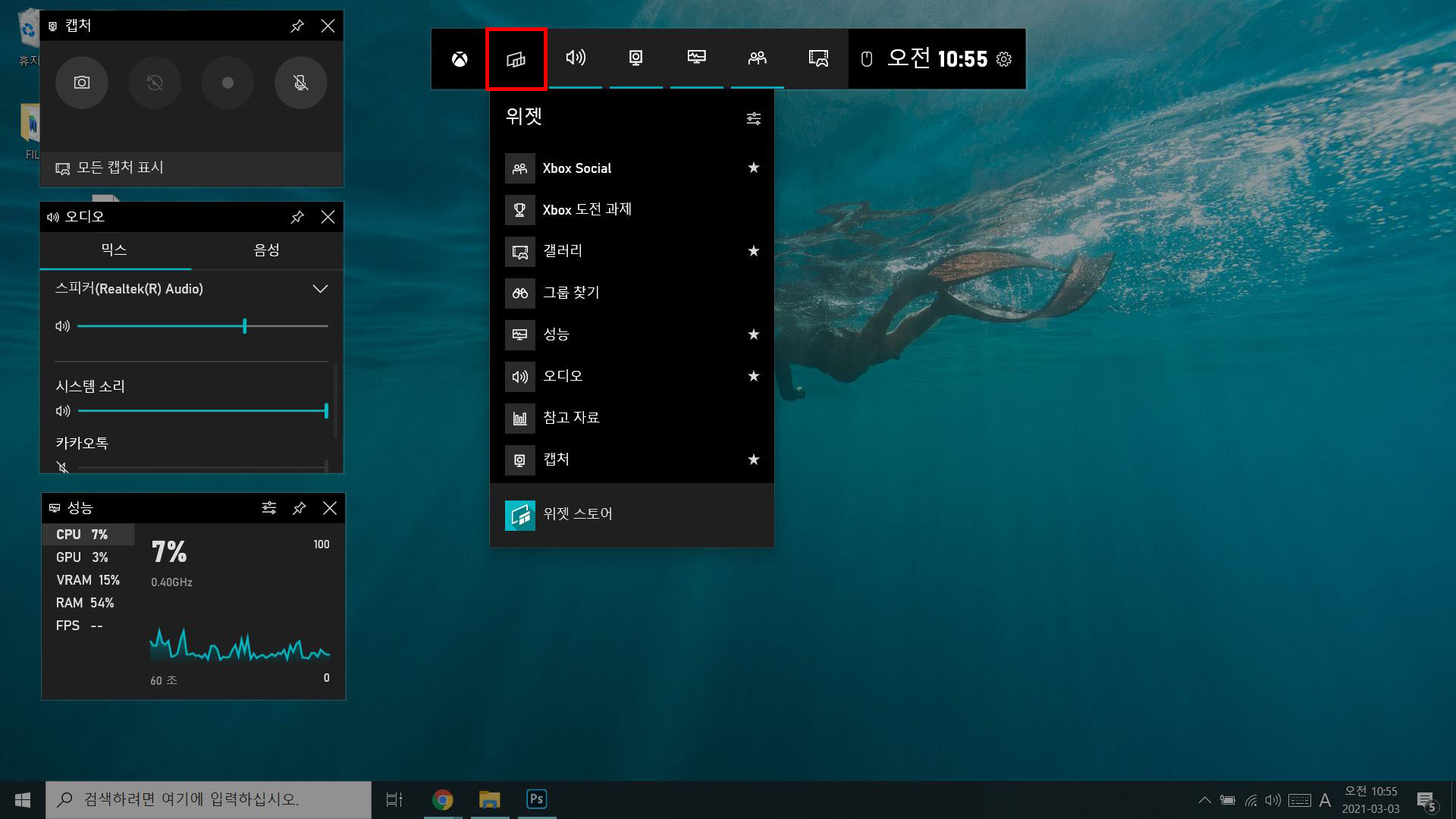
이렇게<파란색으로 보이는 박스>가 녹화 영역입니다. 현재 파란색 안에 있는 화면이 녹화되어 있다고 생각하시면 됩니다. 위에 있는 설정 메뉴는 보이지 않기 때문에 걱정하지 않으셔도 됩니다. 그리고 강의를 하면서 그리는 기능을 통해 <메모가 잡히거나 도형을 그리거나 밑줄을 긋거나> 보다 강의로서의 프로페셔널한 모습을 보여줄 수 있다는 것도 마음에 듭니다.

녹화가 시작되면 빨간색으로 박스가 바뀌고 강의를 시작하면 됩니다. 내가 사용해 본 윈도 노트북 화면 녹화 프로그램 중 가장 깔끔하고 인터페이스가 마음에 드는 부분입니다. <영상 녹화가 끝나고 편집 >까지도 간단합니다. 자르거나 붙이거나 오디오 추가 등도 할 수 있는 부분이기 때문에 굉장히 마음에 드는 부분이네요. 그리고 더 자세한 것은 하단의 영상을 보면 이해가 빠릅니다.그럼 오늘은 윈도우 노트북 화면 녹화 방법에 대해서 알아봤는데요. 컴퓨터 동영상 녹화 방법을 봤는데요. 어땠어요? 저는 강의를 하고 있기 때문에 이것을 통해서 다양한 강의 자료를 만들었습니다. 내가 강의를 하거나 지식교육을 한다면 꼭 한번 만나보셔도 됩니다. 그럼 오늘도 좋은 하루 되세요.저는 이만 끝내겠습니다.컴캔 프로 설치컴캔 프로 설치#컴퓨터영상녹화 #윈도우화면녹화 #컴퓨터화면녹화 #노트북영상녹화