오늘 알약 랜섬웨어 차단 알림 현상으로 인한 대란이 일어났습니다. 이 증상은 백신 프로그램 알약에서 윈도우 기본 시스템 기본 프로세스 파일을 랜섬웨어로 잘못 인식하고 메시지를 표시하는 현상입니다. 그리고 이 상태에서 이상하다고 생각해서 재부팅하거나 랜섬웨어를 삭제하면 컴퓨터가 작동하지 않습니다.나는 포스팅에서 자꾸 V3를 추천해. 알약은 권하지 않는다고 말씀드렸지만 그래도 한국 사람들은 알약을 많이 사랑해요.
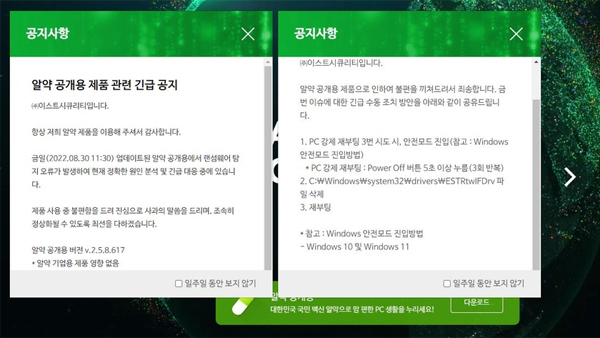
아… 이거 포맷 안 해도 되는데… 오픈채팅방에서 이 내용을 보셨네요.

다른 기사에는 알약을 삭제한 후 재부팅해야 한다고 하는데, 제 예상으로는 아마 컴퓨터를 포맷하셨거나 이미 랜섬웨어 차단 알림 현상으로 인해 컴퓨터가 먹통이 되신 분들도 있습니다. 포맷하신 분들께는 진심으로 위로를 드리고 아직 불통이신 분들께는 복구하는 방법을 알려드리겠습니다.이미 이스트 시큐리티에서는 긴급 수동 조치 방법을 알려드리고 있습니다. PC 강제 재부팅 3회 시도 시 안전모드 진입(전원 바덴 5초 이상 누르기 3회 반복) →C:Windows system 32drivers ESTRTwIFDrv 파일 삭제 →다시 시작

순서인데 뭔가 틀린 것 같은데…안전 모드로 진입 방법도 그렇고 그 파일의 통지가 계속 표시되는 가운데, 언제 찾을 수 있을까요? 서두르는데…그래서 아래의 저한테 가르치는 방법으로 제거 방법을 추천합니다. 안전 모드에 들어가는 방법이지만 간단하고 빠른 방법이 있습니다. 전원 버튼을 계속 저렇게 누르면 컴퓨터에 부하를 끼얹는 행위입니다. 나는 위에 적힌 방법을 추천하지 않습니다.참고로, 나는 창을 설치한 노트북에 ALYac을 설치하지 않습니다. 그래서 직접 삭제하는 화면까지는 아니더라도 삭제하기 전 단계까지 줄 수 있으며, 여기까지 가면 삭제 버튼을 누르면 되기 때문에 충분히 도움이 된다고 생각합니다.내용을 추가합니다!!1.ALYac이 사라지지 않다는 것이 있는데 이 경우 EST Security에서 배포 중인 수동 처리 도구를 다운로드하고 실행할 필요가 있습니다. 하지만 일일이 들어가는 것은 어렵잖아요?이하의 파일을 다운로드하고 실행하세요. 이것이 그 파일입니다. 첨부 파일 ALYacPublicTroubleshooter.exe파일 다운로드 내 컴퓨터 저장

네이버 MYBOX에 저장

또한 댓글에서 문의가 많은 내용에 대한 해결법을 추가합니다.2. 블랙스크린 현상으로 해결이 어려우신 분은 아래 바로가기 키를 눌러 해결해주세요. 블랙스크린 문제 해결 방법입니다. 윈도우 키 + Ctrl + Shift + B 를 누르십시오.그래픽 드라이버를 정지했다가 다시 실행하는 방법입니다.

이래도 안되면 (울음) 안전모드 부팅방법
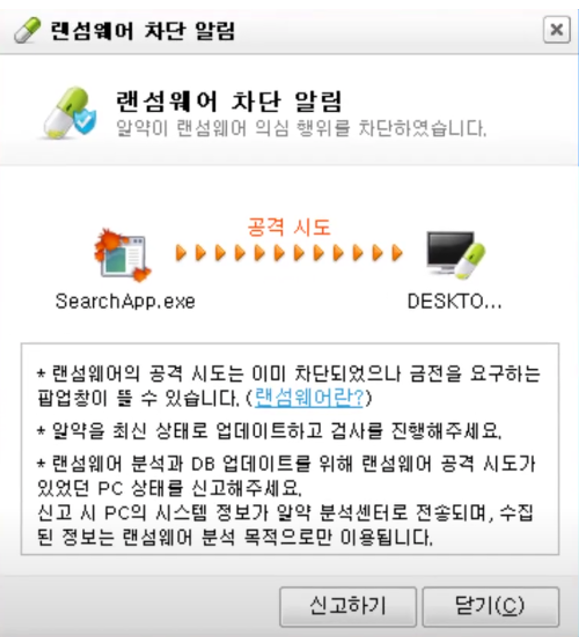
Windows 7을 포함한 아래 버전의 경우 그대로 재부팅하고 F8 버튼을 연타하면 안전 모드를 선택할 수 있습니다.그래서 이 문장에서는 조금 어려운 Windows 10과 11에서 안전 모드를 실행하는 방법에 대해 자세히 설명하겠습니다.
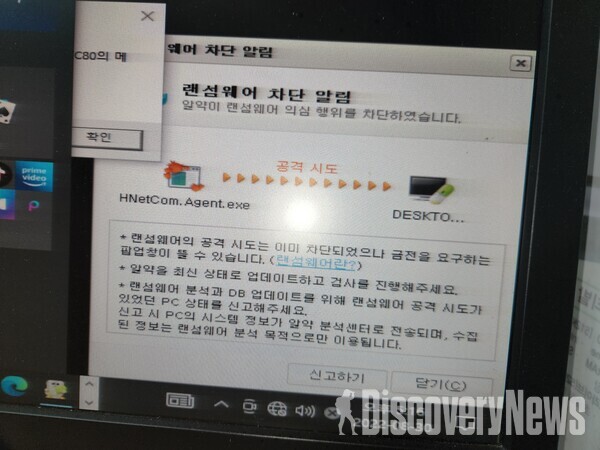
Windows 7을 포함한 아래 버전의 경우 그대로 재부팅하고 F8 버튼을 연타하면 안전 모드를 선택할 수 있습니다.그래서 이 문장에서는 조금 어려운 Windows 10과 11에서 안전 모드를 실행하는 방법에 대해 자세히 설명하겠습니다.

Shift 버튼을 누른 상태에서 창의 재부팅 버튼을 누릅니다. 그럼 재부팅 가능한거죠? 그러면 아래와 같은 화면이 나타납니다.
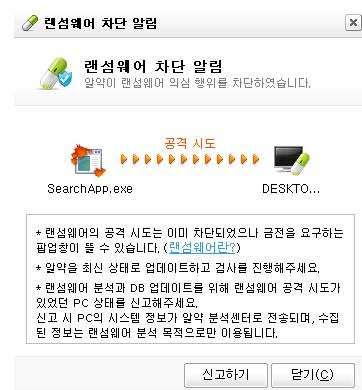
한글 창에는 문제 해결, 영어 버전에는 Troubleshoot 항목이 있습니다. 이를 눌러주세요.

그런 다음 고급 옵션(어드밴스드 options)을 누르십시오.시작 설정(Startup Settings)을 누릅니다. 나열된 순서는 화면마다 다르기 때문에 톱니바퀴 아이콘을 기억하는 것이 편리합니다.이러한 옵션으로 부팅할 수 있음을 설명하는 내용입니다. 다시 시작 버튼을 눌러주세요.위와 같이 다양한 부팅 설정이 있습니다. 우리가 필요한 건 4번이죠? 하지만 화면에 있는 4번을 누르는 게 아니에요. 키보드 숫자 4를 눌러주세요.그러면 안전모드로 부팅이 됩니다.위에서도 언급했지만, 저는 정제를 설치하지 않았습니다. 개인적으로 그렇게 신뢰할 수 있는 백신이 아니라 V3를 사용하고 있었습니다. 안철수가 정치권에 들어가서 욕을 먹는 거지 백신을 만들어서 사회공헌은 잘하는 사람이었으니까… 특정인에 대한 얘기는 여기까지 하겠습니다. 어쨌든 V3가 AV-TEST와 같은 공신력 있는 사이트에서 인증한 좋은 백신인 것은 사실입니다.위 영상을 보셔도 되고 아래 사진을 하나씩 찍어서 들어가는 방법을 알려드릴테니 어떤 내용을 보셔도 됩니다. 안전모드 부팅 후 데스크톱은 추가 프로그램 실행이 안되고 기본 시스템만 가동되는 임시 부팅 모드입니다. 이점 참고하시어 혹시 다른 문제가 있으시면 이러한 방법으로 안전모드로 부팅하시기 바랍니다.화면에 윈도우 마크가 있는 버튼을 눌러 설정을 누르거나 화면 오른쪽 하단의 톱니바퀴 아이콘을 눌러 바로 설정에 들어갑니다. 그리고 어플이라는 항목을 누릅니다.화면 왼쪽 앱 항목 누르셨나요? 그러면 화면 중앙에 앱이나 기능이라는 항목이 보입니다. 설치된 프로그램을 삭제할 수 있는 공간입니다. 이전 버전의 경우 제어판 프로그램의 삭제/변경이 되어 있을 것입니다. 하지만 위와 같은 화면을 볼 수 있습니다.매일 마우스를 스크롤하면서 알약을 찾아서 지우는 것도 방법이고 위 사진처럼 알약을 검색해서 찾고 지우는 것도 방법입니다.이렇게 끄고 재부팅하면 정상으로 돌아갑니다.이번 사태로 인해 상당히 곤혹스러우셨을 겁니다. 그리고 포맷하신 분들도 계시는데 이런 일이 재발하지 않았으면 좋겠습니다.이상 문장을 마치겠습니다.