● 갤럭시 카메라로 QR 코드를 스캔하는 방법
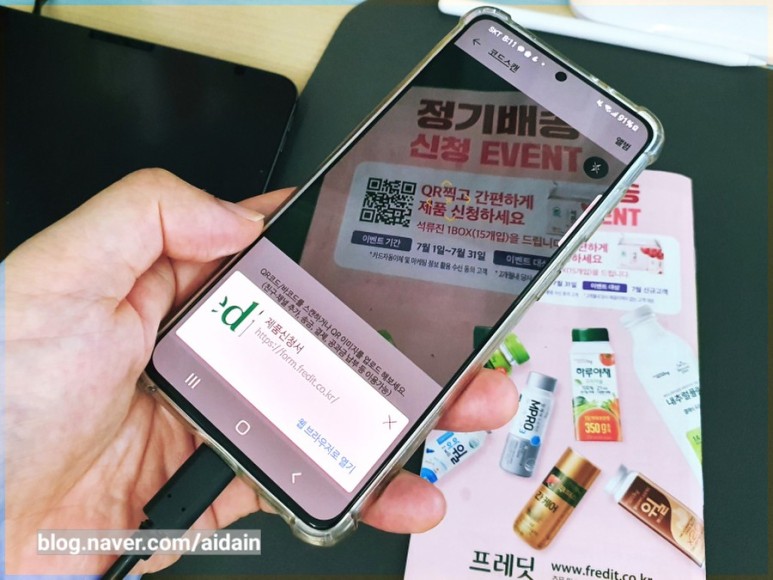
최근 행사장이나 박람회 입장권이나 제품설명서, 브로슈어를 보면 사각형의 qr코드가 프린트되어 있고 출입체크나 제품소개, 마케팅 행사안내 등 많은 곳에 qr코드가 사용되고 있습니다.이전에는 qr코드 스캔을 위해서는 따로 앱을 설치해야 했지만 요즘은 카카오톡이나 네이버 등에서 제공하기 때문에 따로 앱을 설치하지 않습니다.
갤럭시 스마트폰 사용자라면 카카오톡이나 네이버 앱을 사용하지 않고 오직 카메라 앱으로 qr코드를 스캔할 수 있습니다. 오늘은 간단한 설정만으로 아주 편하게 qr코드 스캔 할 수 있는 방법에 대해 알아보겠습니다.
카메라 앱 설정 카메라에서 QR코드를 읽으려면 스마트폰 설정이 아닌 카메라 앱 설정 기능을 사용해야 합니다. 자,자세히살펴보도록 하겠습니다. 참고로 오늘 사용한 핸드폰은 갤럭시S21과 갤럭시노트10입니다.


우선 카메라 앱을 기동하면, 왼쪽 위에 톱니바퀴 모양의 설정 버튼이 있습니다. 이 버튼을 클릭하여 카메라 설정 화면으로 이동하게 되면 지능형 기능 영역에 QR코드 스캔 활성화 버튼이 있습니다.이 버튼을 On 상태로 바꾸어 활성화시키면, 카메라 사진 촬영 모드로 스캔할 수 있습니다.
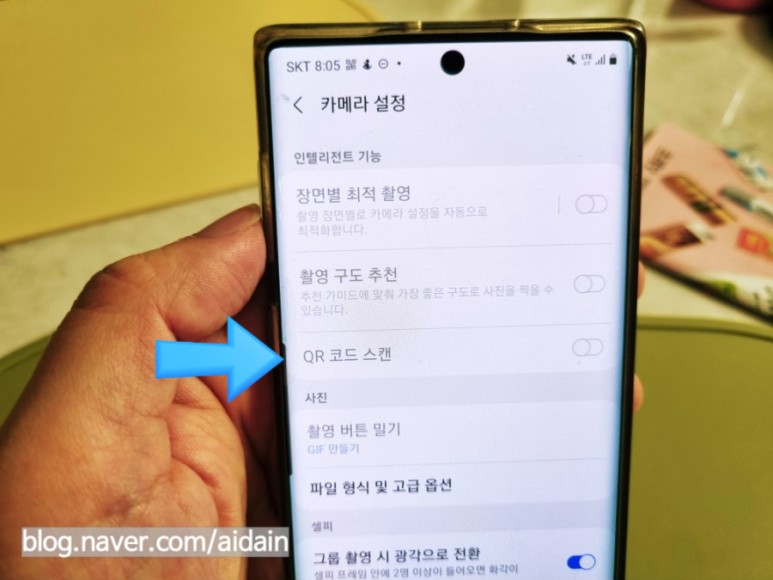
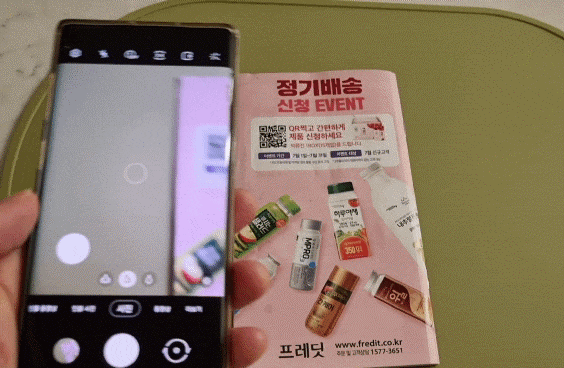
만약, 상기 사진과 같이 인텔리전트 기능 관련 메뉴가 모두 비활성화 되어 있는 경우는, 촬영 모드가 사진 촬영인지 확인해 주세요.
동영상 촬영 모드에서는, 카메라 설정 화면으로 이동해도 QR코드 스캔을 포함한 인텔리젼트 기능 메뉴가 무효화되고 있기 때문에, 설정할 수 없습니다.


다시 사진 촬영 모드로 전환해 설정 화면으로 이동하면, 기능 메뉴가 활성화되고 있습니다. On상태가 아니면 버튼을 클릭하여 On상태로 바꿔주세요.
QR코드 스캔을 위한 설정 작업이 끝났습니다. 정말 쉽죠?만약 사진을 찍는데 QR코드가 인식돼 진동이 느껴지는 게 불편하다면 똑같이 설정 화면에 와서 On 상태를 바꾸기만 하면 됩니다.
카메라로 인식 여부 테스트

앞으로 카메라를 통해 제대로 인식되고 있는지 테스트를 진행해 나가도록 하겠습니다. 저희 집에 배달된 상품의 브로슈어 뒷면을 보니 QR코드가 프린트 되어 있어서 이를 이용해 테스트를 진행해 보겠습니다.

카메라 앱을 실행시킨 후 사진 촬영 모드 상태에서 카메라를 QR코드 부착 브로슈어에 위치시키면 자동으로 스캔된 내용이 화면에 나타나 내용에 따라 웹페이지 연결, Text 보기, 앱 실행 등의 액션을 바로 취할 수 있습니다.
해당 브로슈어에 있는 QR코드의 경우 웹페이지 정보가 포함되어 있어 확인된 내용을 선택하면 바로 웹브라우저가 실행되어 해당 페이지로 이동하였습니다.

카카오톡에 있는 QR코드 스캔기능에서도 확인을 위해 테스트를 해보았습니다. 약간의 정보가 보이지만 동일한 URL 정보가 스캔되어 클릭 시 동일한 웹 페이지로 이동하는 것이 확인되었습니다.

QR코드 스캔 기능이 활성화되지 않은 상태에서 사진 촬영 모드에 QR코드에 카메라를 위치시켰을 때 모습을 쉽게 보여드리기 위해 다시 기능을 Off 상태로 바꿨습니다.

QR코드 위에 카메라를 올려놓고도 전혀 인식하지 못하는 것을 볼 수 있습니다.
만약 여러분의 스마트폰 카메라로 QR코드 스캔을 할 수 없다면 먼저 위에서 설명한 설정 화면에서 기능이 활성화되었는지 확인하십시오.만약 설정 화면에 이러한 메뉴가 존재하지 않는다면 지원하지 않는 모델의 스마트폰을 사용하고 있다면 아쉽지만 다른 앱을 사용해야 합니다.
삼성전자 사이트에서 지원 모델 정보를 찾아보면 안드로이드파이 OS로 업데이트한 갤럭시S8, S9, 노트8, 노트9 등 이후 출시 모델 중 RAM 4기가 이상의 모델은 지원된다고 나와 있으며, 만약 카메라 앱에 QR코드 스캔 기능이 없다면 본인이 사용하고 있는 갤럭시 스마트폰이 여기에 포함되어 있는지 확인하십시오.
- End –