안녕하세요 블로거겸 수출전문가 Ace입니다.
오늘은 티스토리 블로그 애드센스 광고 비활성화 클릭은 무엇이며, 왜 그런 일이 발생하는지 그리고 비활성화 클릭을 유발하는 IP를 구글 애널리틱스에서 추적하는 방법을 연구해보도록 하겠습니다.
본 강좌를 시작하기 전에 아직 티스토리와 애널리틱스를 연동하지 않으신 분은 아래 강좌를 참고하시어 연동 업무를 먼저 진행하시기 바랍니다.
티스토리와 애널리틱스 연동 강좌 바로가기 ▼▼ http://blog.naver.com/l2cache/222655731058 구글 애널리틱스는 웹사이트 및 블로그 전문 분석 도구입니다. 저희 티스토리 블로그에 몇분 방문중인…..blog.naver.com
애드센스 광고 무효 트래픽이란 구글 애드센스는 매우 정교한 광고 노출 프로그램입니다. 구글 애드워즈를 통해 광고주가 의뢰한 광고가 잠재 고객에게 노출되고 유효 고객이 광고를 클릭할 수 있도록 애드센스는 계속 진화합니다.특히 구글은 광고주가 광고 효과를 얻지 못해 무의미하게 비용을 지출하게 되는 상황을 극도로 싫어합니다. 따라서 자신의 티스트리에 노출된 광고를 임의로 클릭하거나 지인에게 수익을 가져다 주기 위해 광고를 일부러 클릭하는 등의 행위는 절대 해서는 안 됩니다. 구글이 그걸 어떻게 알까 싶지만 구글은 우리가 생각하는 상상 이상으로 많은 것을 알고 있고 허위 광고를 클릭하는 것을 실시간으로 인식하고 필터링합니다. 이렇게 임의로 구글 광고를 임의로 클릭하는 것을 구글이 찾아 해당 클릭을 비활성화하는 것을 무효 트래픽이라고 합니다.구글 애드센스에서 실시간 예상 수익이 $10이던 것이 갑자기 $5으로 줄어드는 경우가 있는데 그건 애드센스가 무효클릭으로 판정했기 때문입니다.

애드센스 실시간 수익위의 예는 단순히 실수이거나 잘 모르기 때문인데, 그와 달리 임의로 타인의 애드센스를 악의적으로 클릭함으로써 경쟁자에게 위해를 가하려는 경우가 있습니다. 특히 자신의 게시물보다 상위에 노출된 타인의 티스토리 블로그 애드센스를 일부러 클릭해 해당 블로그 소유자가 구글 애드센스로부터 광고 게재 제한이라는 페널티를 유도하는 경우도 있습니다. 그런 경우 구글은 그 책임을 게시자(블로그 소유자)에게 있다고 못 박고 있는데, 이런 상황을 접했을 때 애널리틱스의 방문자 IP 추적 기능을 통해 무효 트래픽과 광고 게재 제한으로부터 스스로를 보호할 수 있습니다.
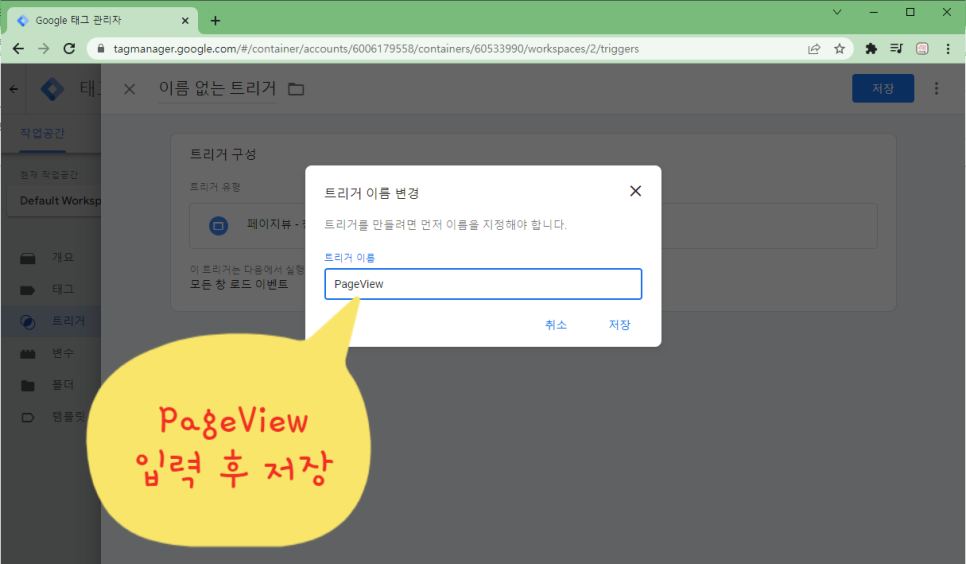
제3자에 의한 광고 무효 트래픽이 발생하지 않도록 주의해야 할 책임은 게시자에게 어떤 의도적인 무효 트래픽에 의한 광고 게재 제한에 대비하기 전에 지난 시간에 개설한 구글 애널리틱스에 로그인합니다.http://analytics.google.comOneaccount.AllofGoogle.SignintocontinuetoGoogleAnalyticsFindmyaccountOneGoogleAccountforeverythingGoogleanalytics.google.com <아직 애널리틱스 개설을 알려드린 티스토리와 애널리틱스 연동 강좌를 안내해 드린 티 먼저 참고하시기 바랍니다.>
이하와 같은 애널리틱스의 초기 화면이 표시됩니다.중앙 하단의 맞춤형 정의 → 주문제작 측정 기준을 클릭합니다.
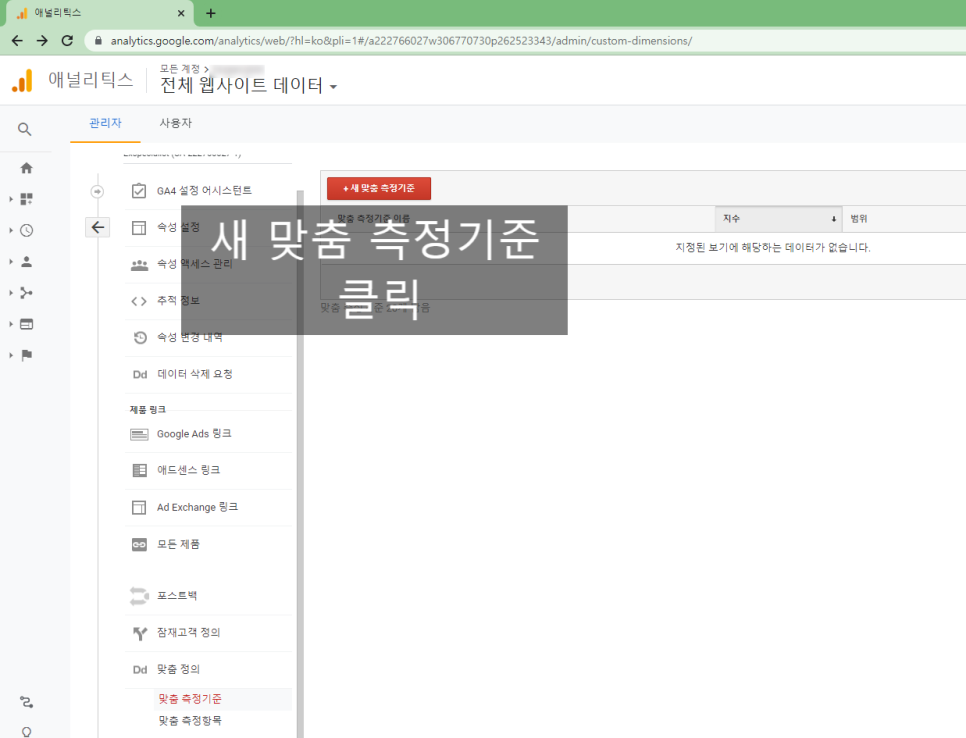
맞춤 정의 → 맞춤 측정 기준 클릭 화면 상단의 빨간색 + 새로운 맞춤 측정 기준을 클릭합니다.
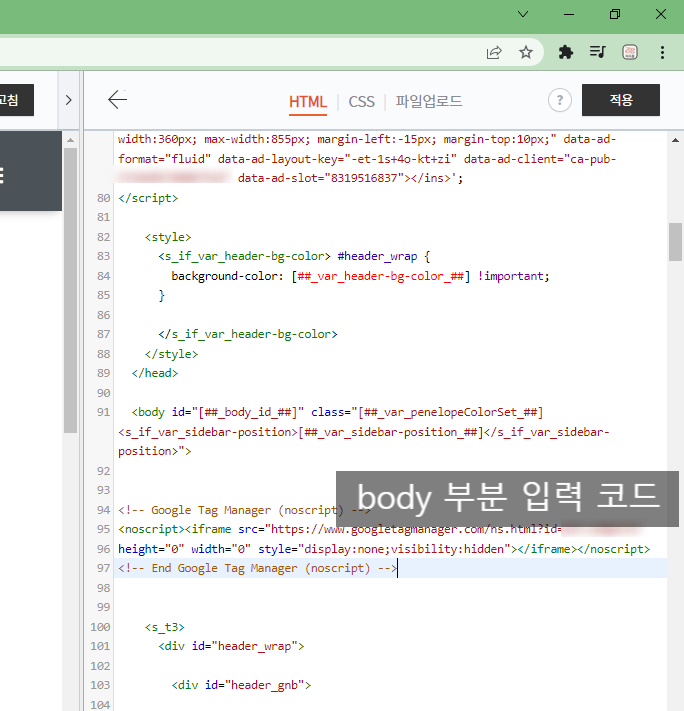
새 사용자 측정 기준 클릭명: IPadr 입력(대소 문자 구분) 후 범위를 세션으로 체크한 후 작성을 클릭합니다.
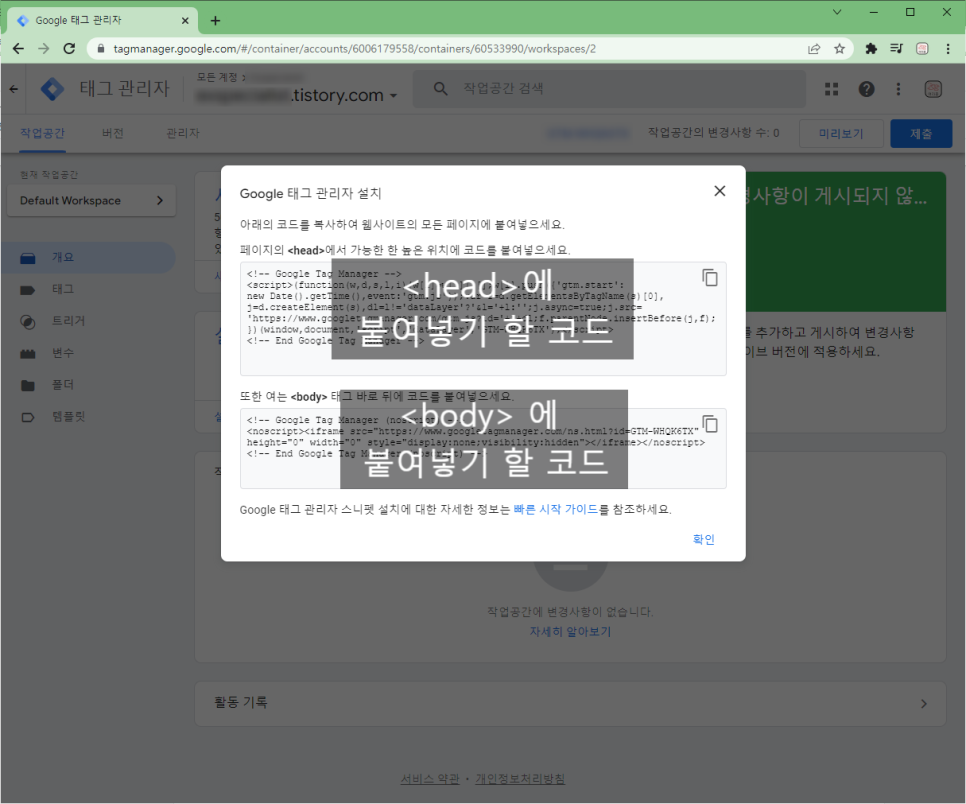
IPadr 입력(대문자 구분) 후 범위를 세션으로 체크 후 작성 클릭 완료 클릭
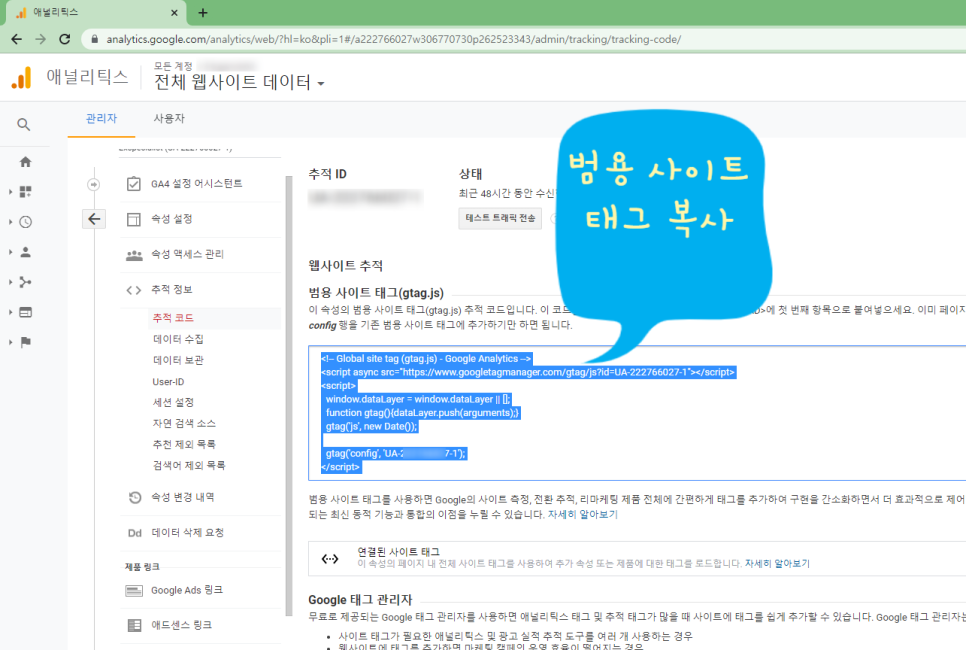
완료 클릭 후 지수값을 입력할 예정이므로 지수값을 따로 메모합니다. 상태가 사용중으로 표시되는지 확인하고 좌측 메뉴에서 추적정보 → 추적코드를 클릭합니다.
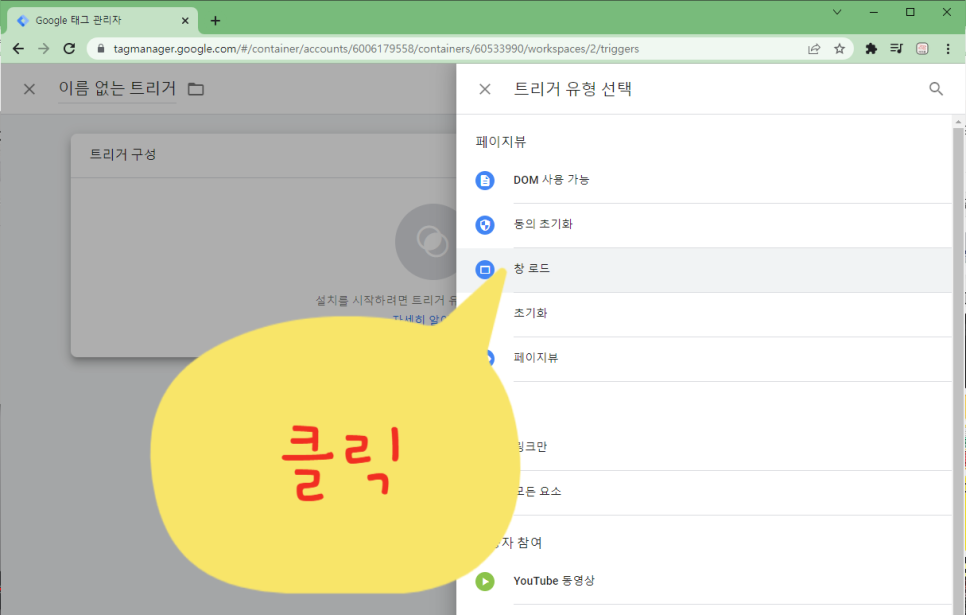
추적 정보 -> 추적 코드 클릭 범용 사이트 태그 아래에 코드를 복사합니다.
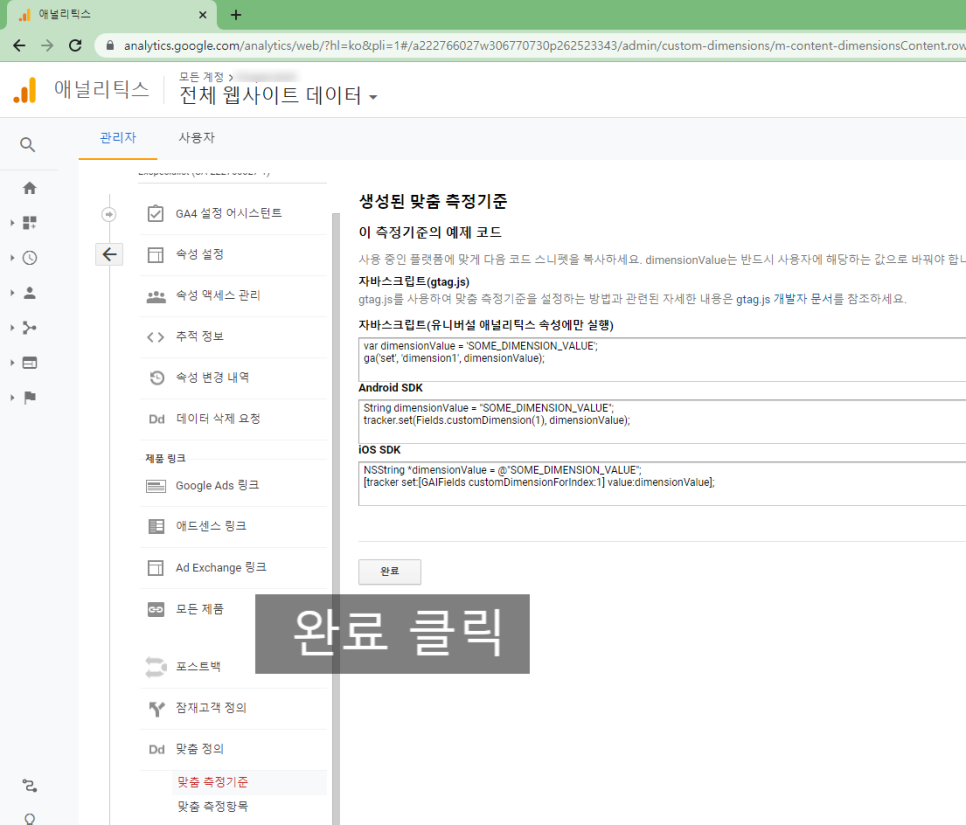
범용 사이트의 태그 카피티 스토리 블로그 관리→스킨 편집→html 편집에 가서,< head > 아래에 카피한 코드를 붙여, 오른쪽 위의 적용을 클릭합니다.

티스토리 html 편집 -> <head> 아래에 복사한 코드를 붙여넣고 구글 Tagmanager(태그 관리자) 설정하면 구글 tagmanager(태그 관리자)로 이동합니다. 주소는 아래와 같습니다.
https://tagmanager.google.com/Oneaccount.AllofGoogle.SignintocontinuetoGoogleAnalyticsFindmyaccountCreateaccountOneGoogleAccountforeverythingGoogletagmanager.google.com 애널리틱스 가입 시 정보가 연동되어 따로 가입하지 않아도 이미 우리가 입력했던 사이트 정보가 입력되어 있습니다. 오른쪽 상단의 계정 생성을 클릭합니다.

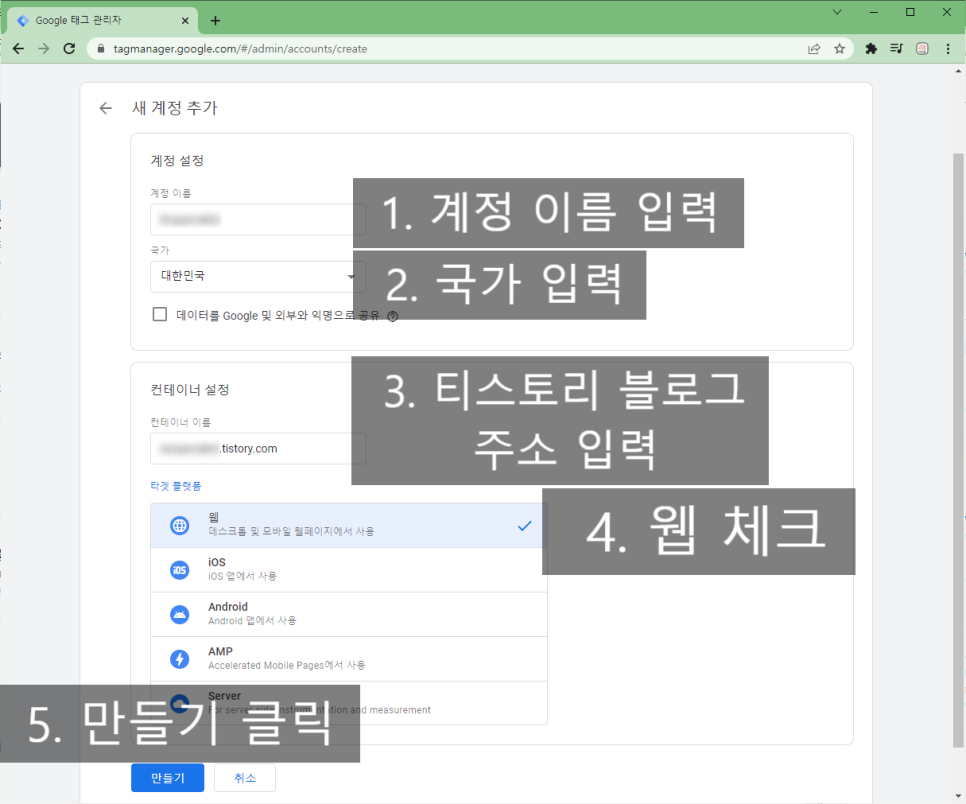
태그 관리자의 새 계정 생성 아래와 같은 태그 관리자 약관이 표시됩니다. 예를 클릭합니다.

태그 관리자 약관 태그 관리자 설치를 위한 2개의 코드가 표시되는데, 첫 번째 코드는 아까 티스트리 <head>에 입력한 부분 아래에 연속해서 붙이고, 두 번째 코드는 <head> 다음에 < body> 영역에 붙여 저장합니다.

스니펫 부착 코드

head 부분 스니펫 코드

body 부분의 스니펫 코드 2개 코드를 티스트리에 모두 입력한 후 우측 상단 적용을 클릭합니다. 그 후 태그 매니저로 돌아가 아래와 같이 확인을 클릭합니다.
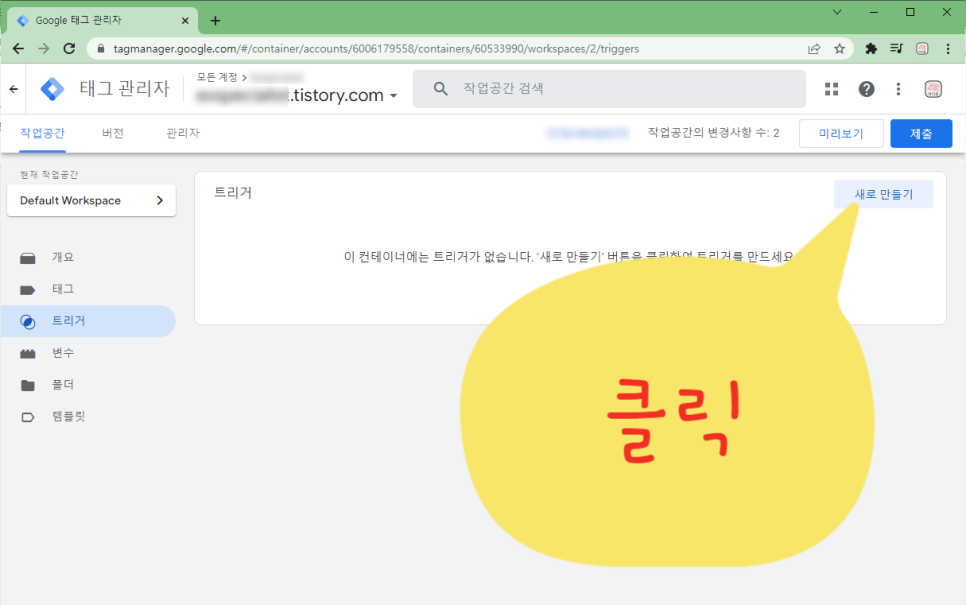
확인클릭 이하와 같이 화면이 바뀝니다. 왼쪽 변수를 클릭합니다.
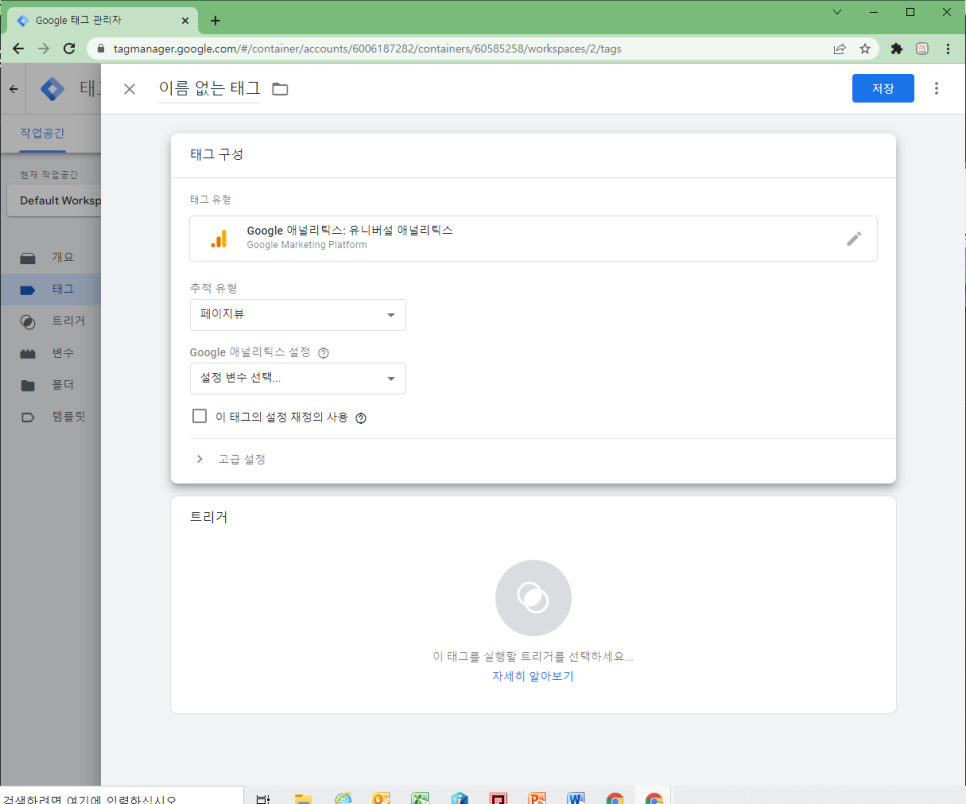
변수 클릭 오른쪽 하단의 새로 만들기를 클릭합니다.
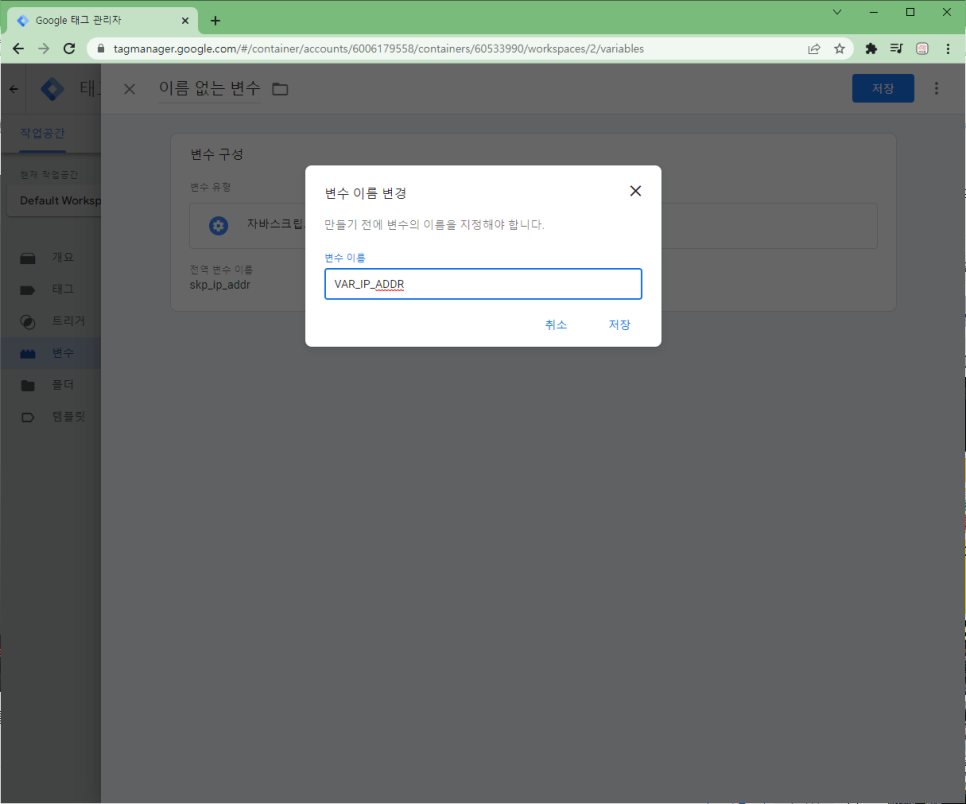
새로 만들기 클릭 중 아이콘을 클릭합니다.
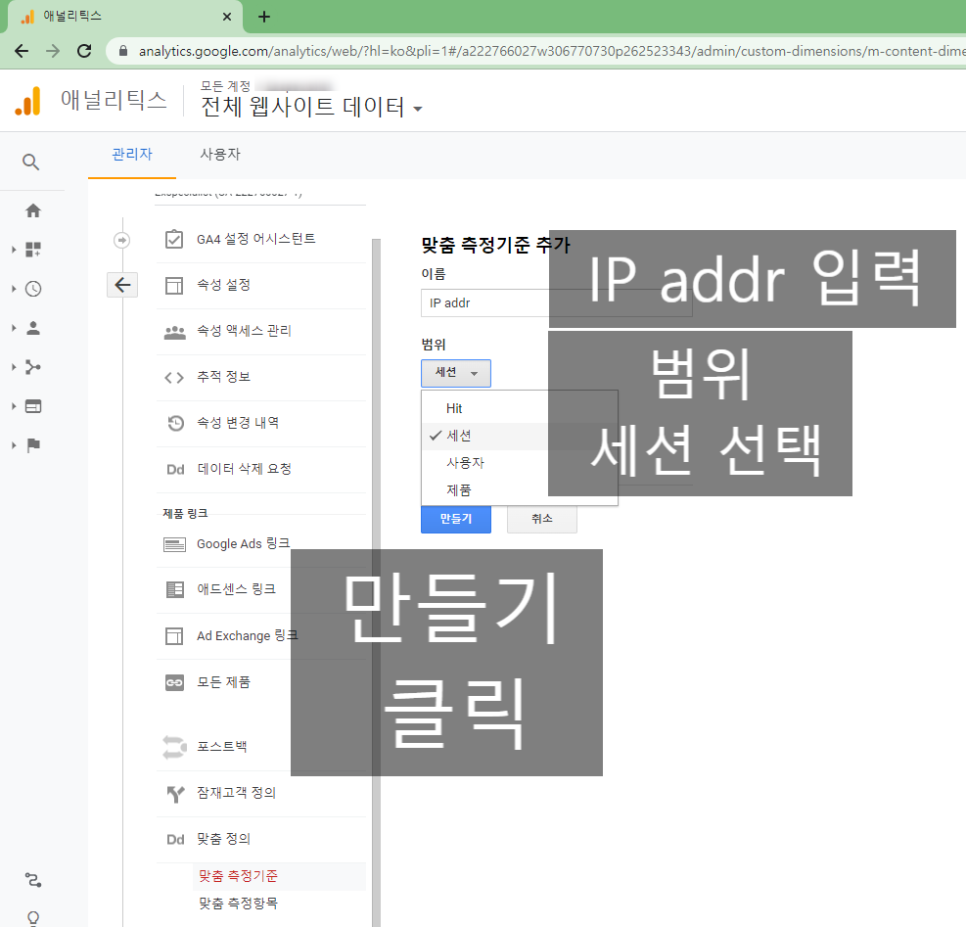
아이콘 클릭 자바 스크립트 변수를 클릭합니다.

자바스크립트 변수 클릭 skp_ip_addr을 소문자로 입력하고 저장을 클릭합니다.
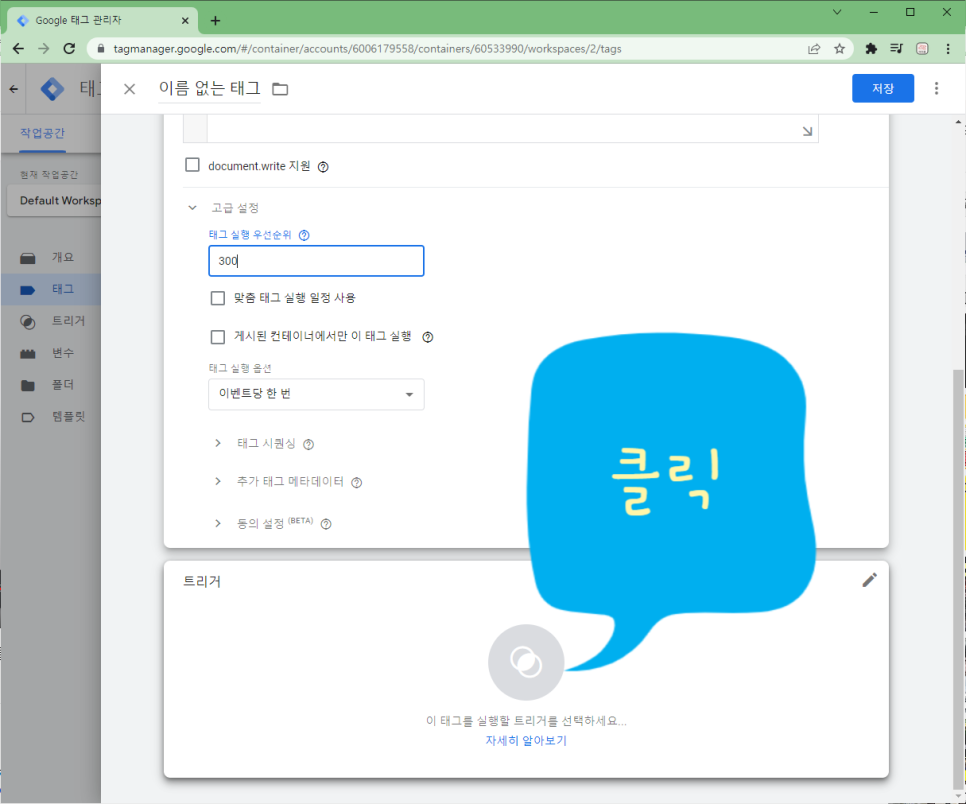
skp_ip_addr(소문자) 입력 후 저장 클릭 변수 이름 변경 창이 나타나면 대문자로 VAR_IP_ADDR을 입력하고 저장을 클릭합니다.
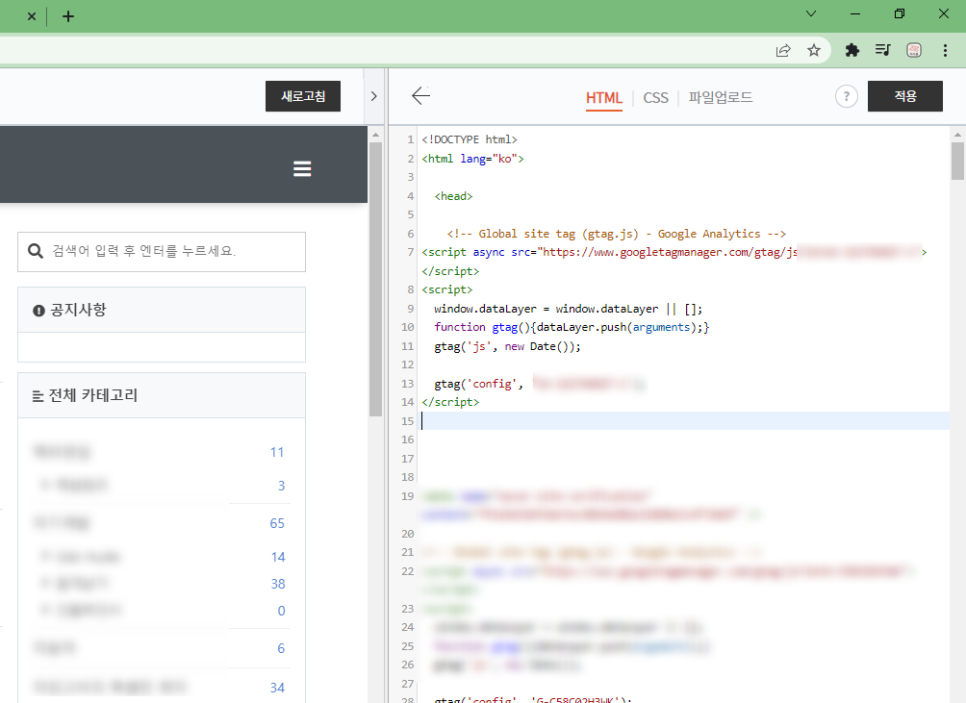
VAR_IP_ADDR을 입력하고 저장 좌측 태그 메뉴를 클릭합니다.

태그 클릭, 새로 만들기를 클릭합니다.
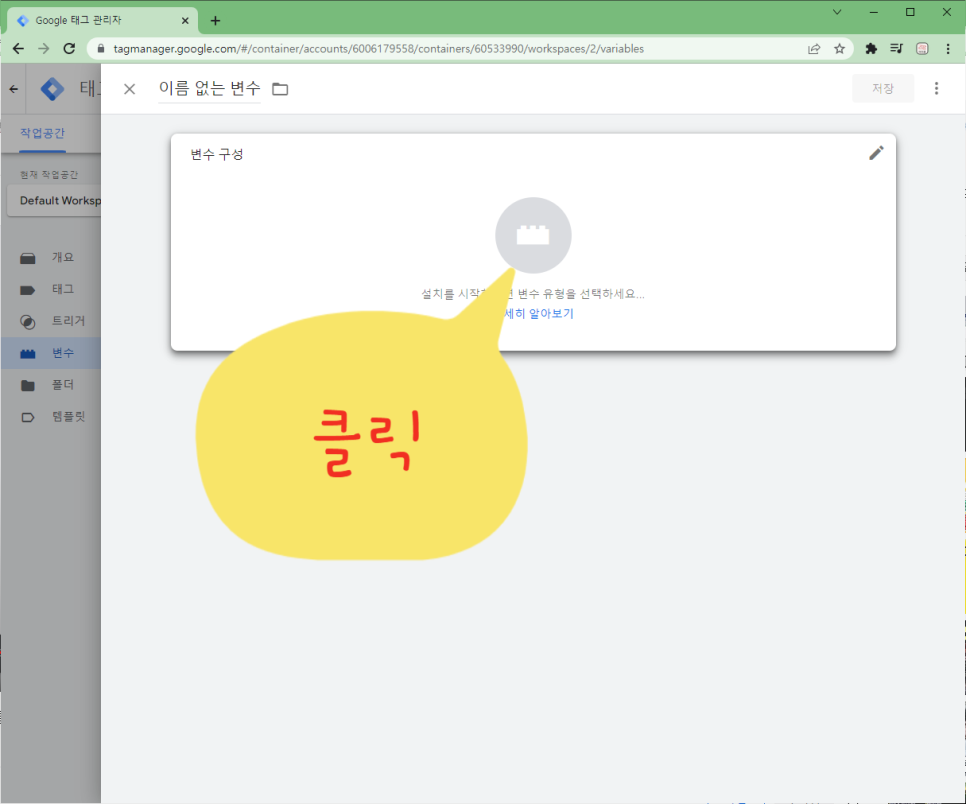

태그 구성 아이콘 클릭, 맞춤 설정 및 맞춤 HTML을 클릭합니다.
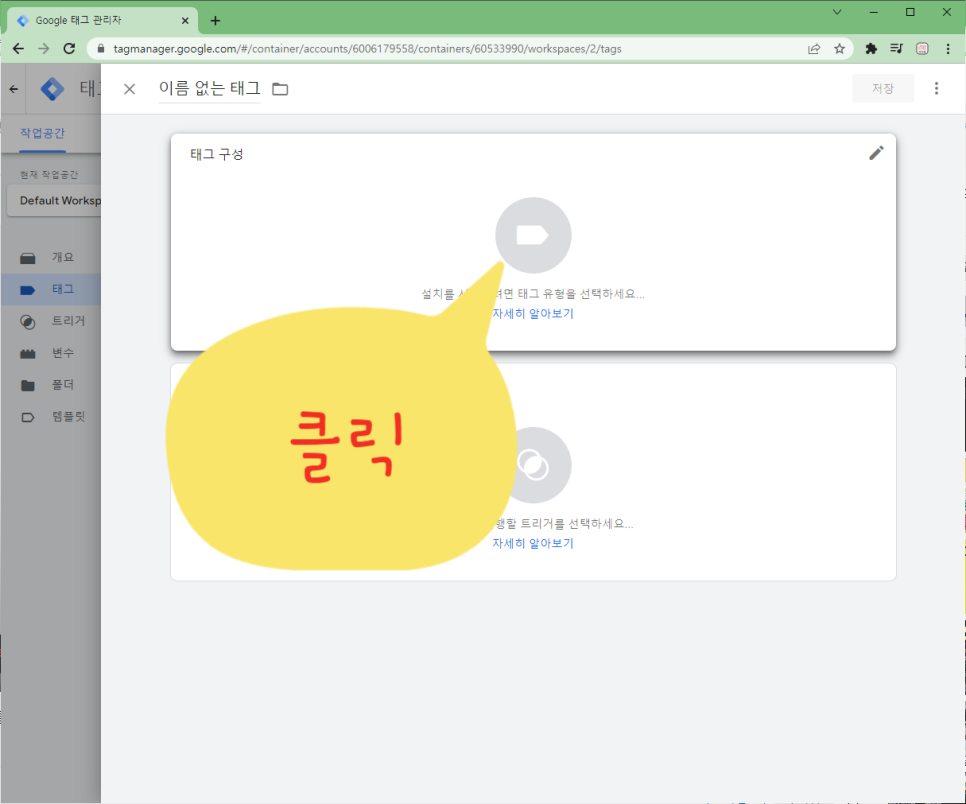
맞춤 설정 -> 맞춤 HTML을 클릭하고 아래 코드를 HTML 소스코드 입력 창에 입력합니다.<script type=”application/javascript”> function getIP(json){skp_ip_addr=json.ip;} </script> <script type=”application/javascript” src=”https://api.ipify.org?format=jsonp&callback=getIP”></script>
<< 아래 파일을 받아 HTML 소스코드를 복사해서 사용하시면 됩니다.>>
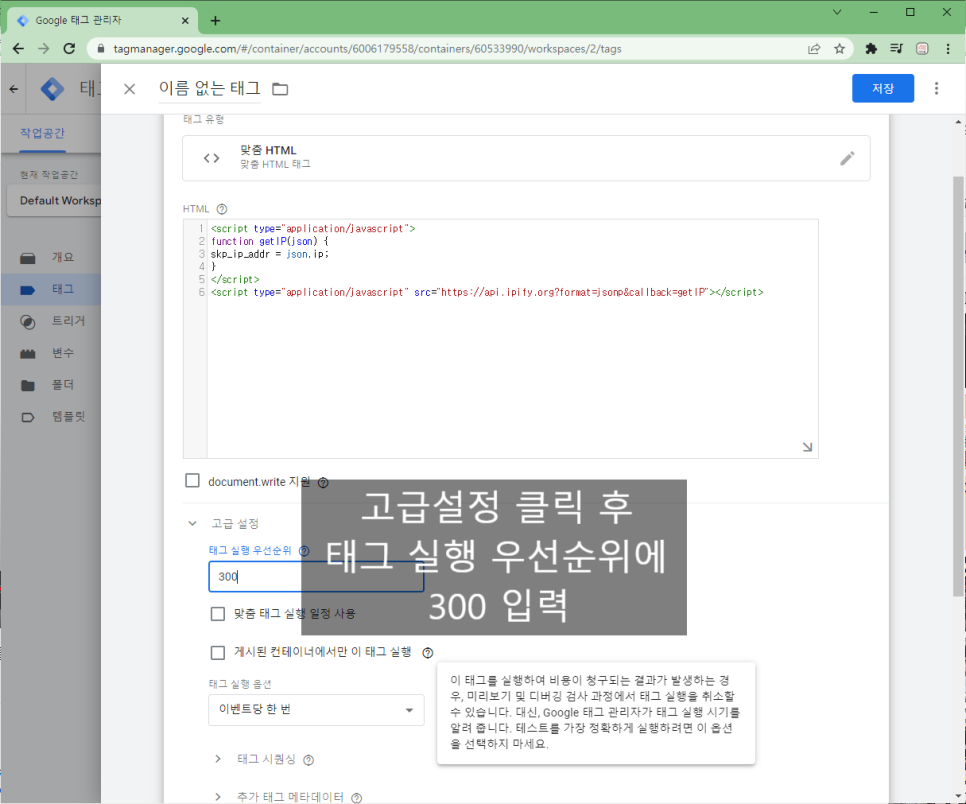
소스코드 입력 아래 고급 설정을 클릭한 후 태그 실행 우선순위 란에 300을 입력합니다.
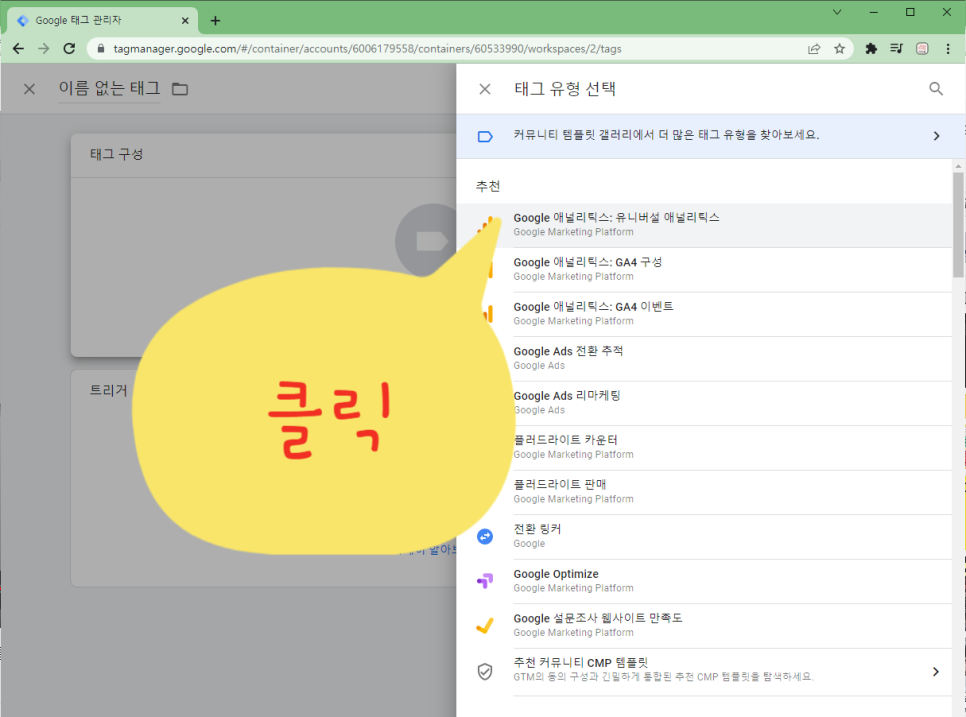
고급 설정 -> 태그 실행 우선순위 -> 300 입력, 그 다음 하단 트리거 창 안의 아이콘을 클릭합니다.
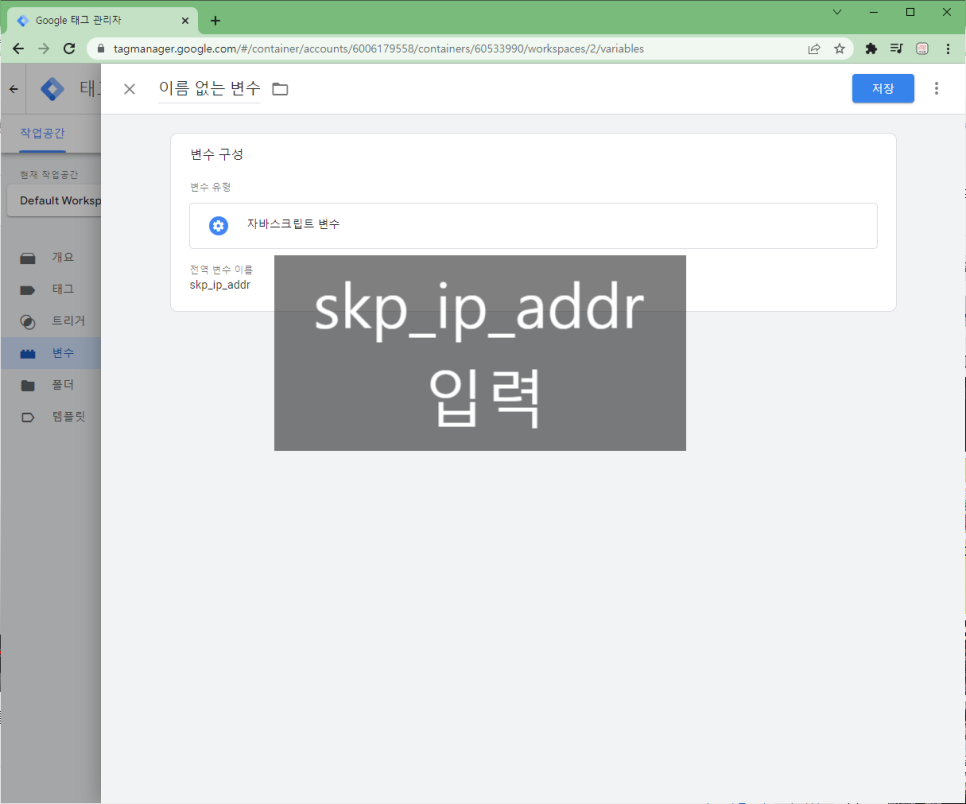
트리거 아이콘 클릭 Allpages를 클릭합니다.
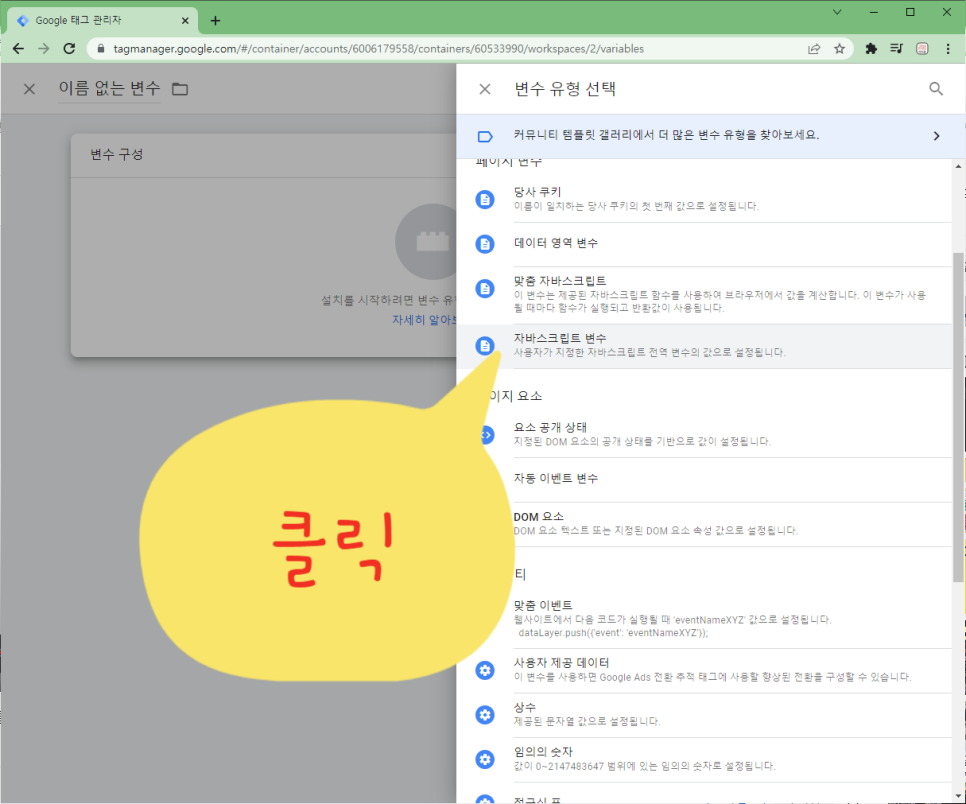
All Pages를 클릭하고 다시 아래와 같은 화면으로 돌아간다면 오른쪽 상단의 저장을 클릭합니다.
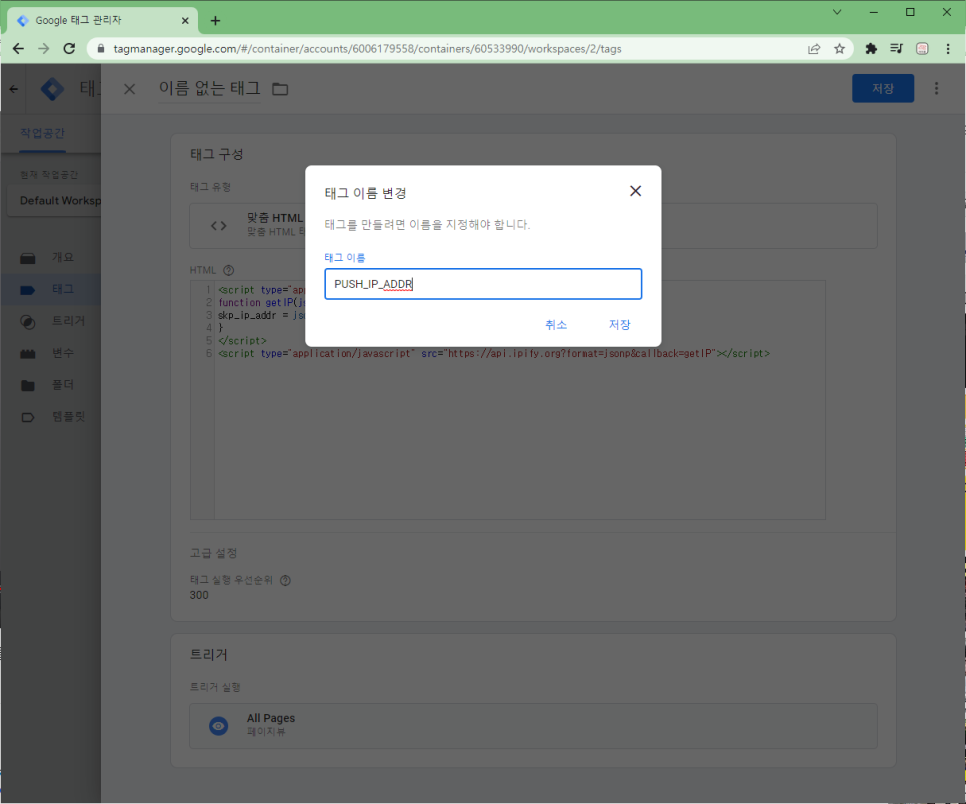
저장 클릭 태그 이름 변경 창에 PUSH_ID_ADDR을 대문자로 입력하고 저장을 클릭합니다.
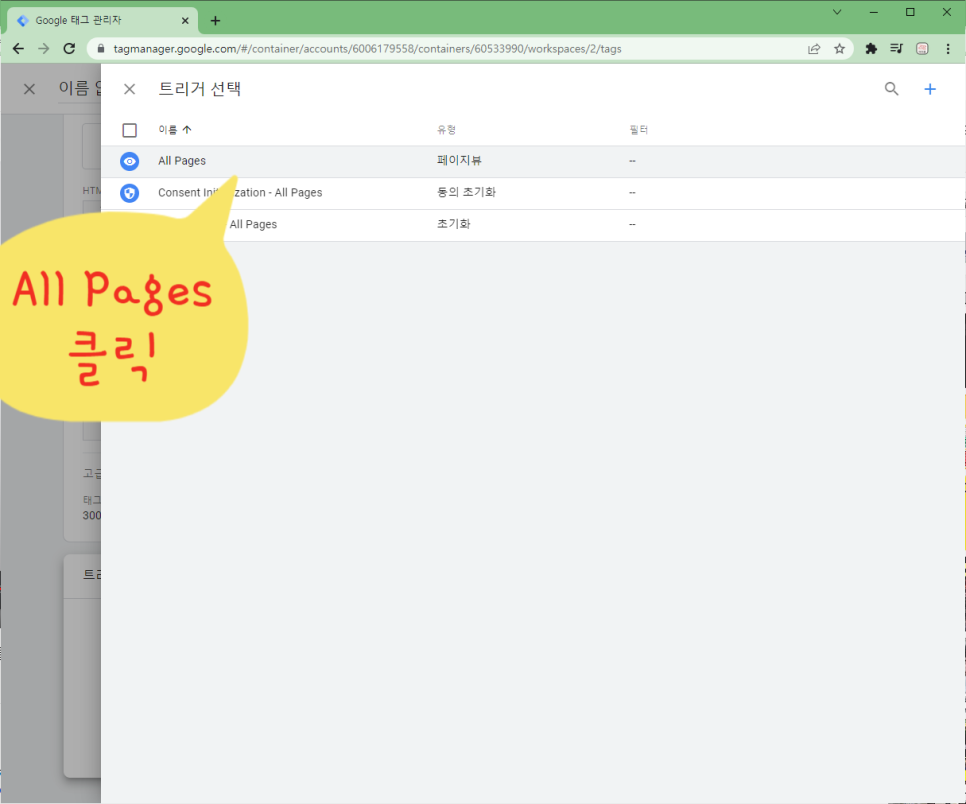
PUSH_ID_ADDR 를 대문자로 입력하고 저장 좌측 트리거를 클릭합니다.
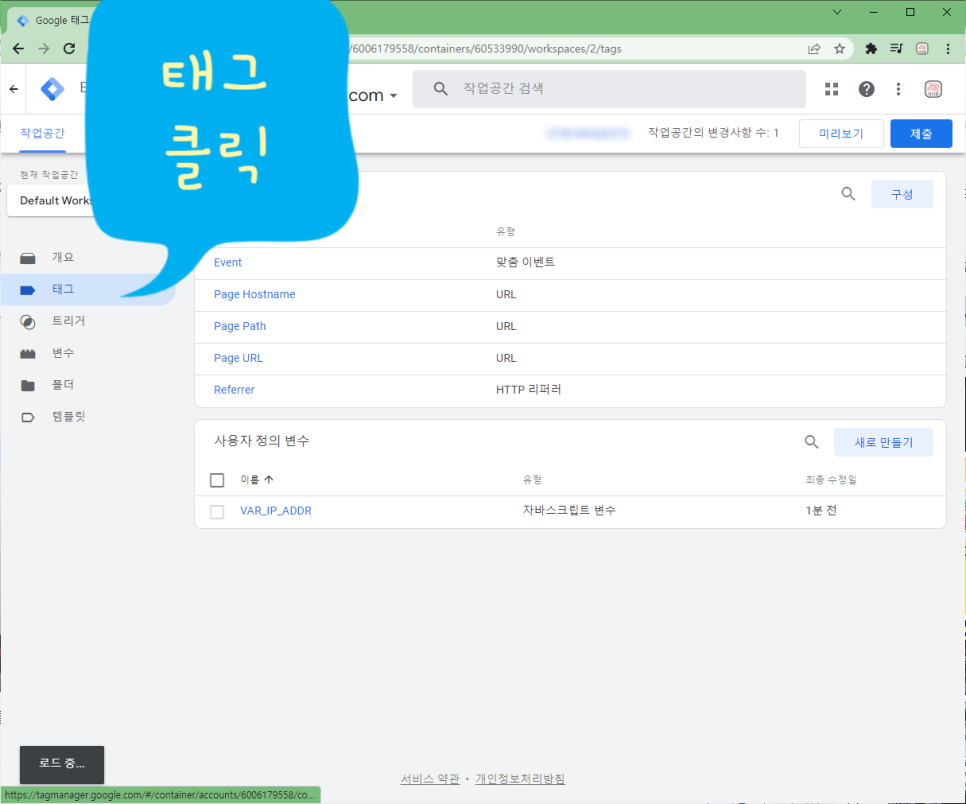
트리거 클릭 우측의 새로 만들기를 클릭합니다.
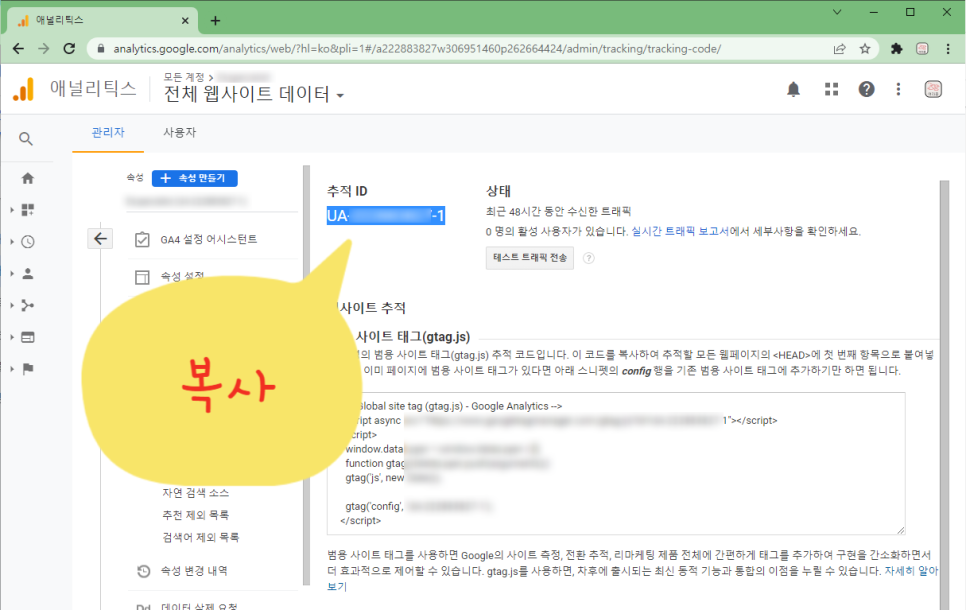
새로 만들기 클릭 트리거 구성 창 중 아이콘을 클릭합니다.
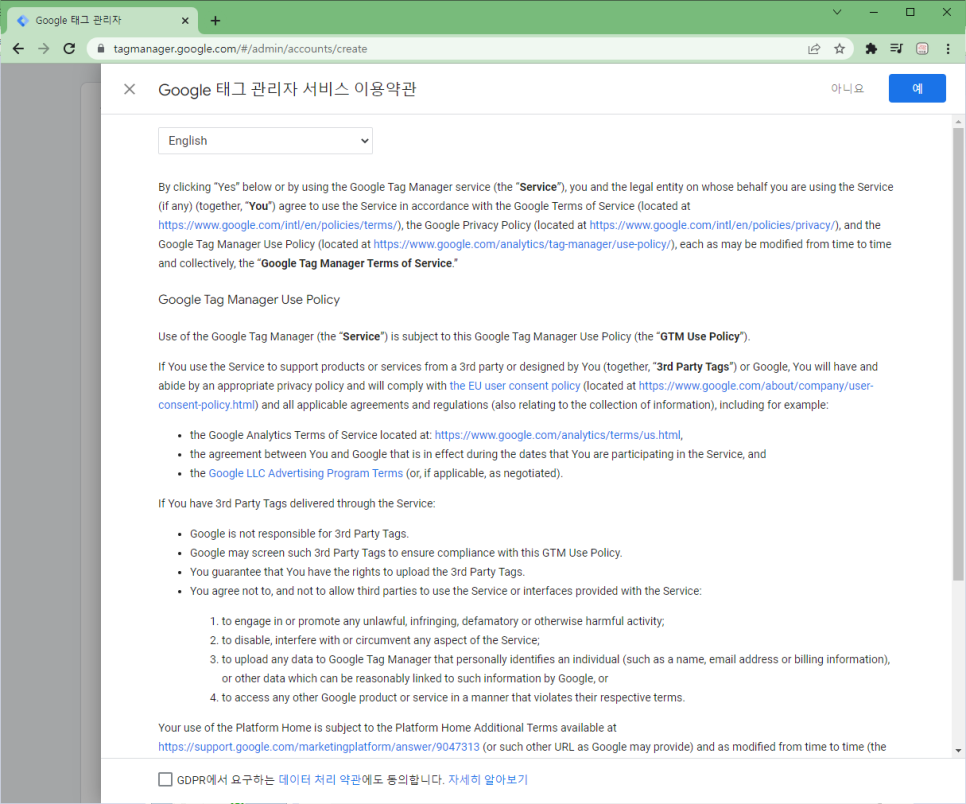
트리거 구성 아이콘 클릭 트리거 유형 선택에서 창을 클릭합니다.

윈도우 로클릭 아래와 같은 이름 없는 트리거 창이 나타나면 우측 상단의 파란색 저장을 클릭합니다.
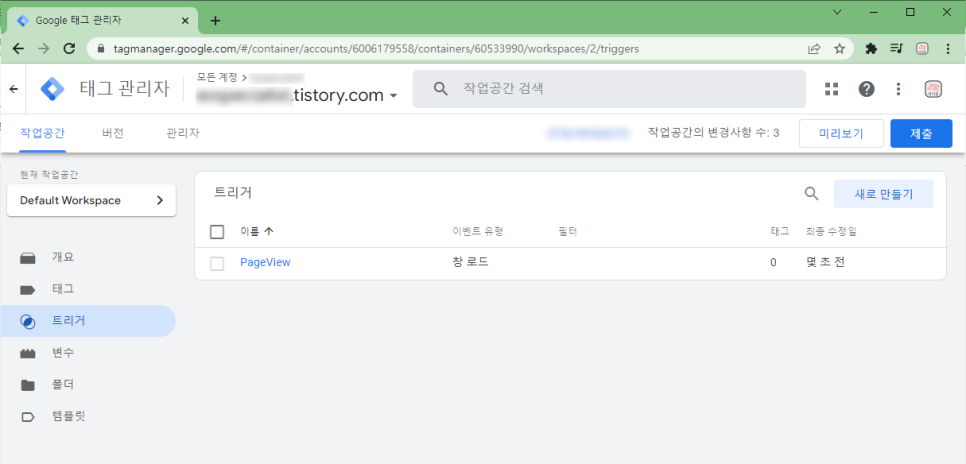
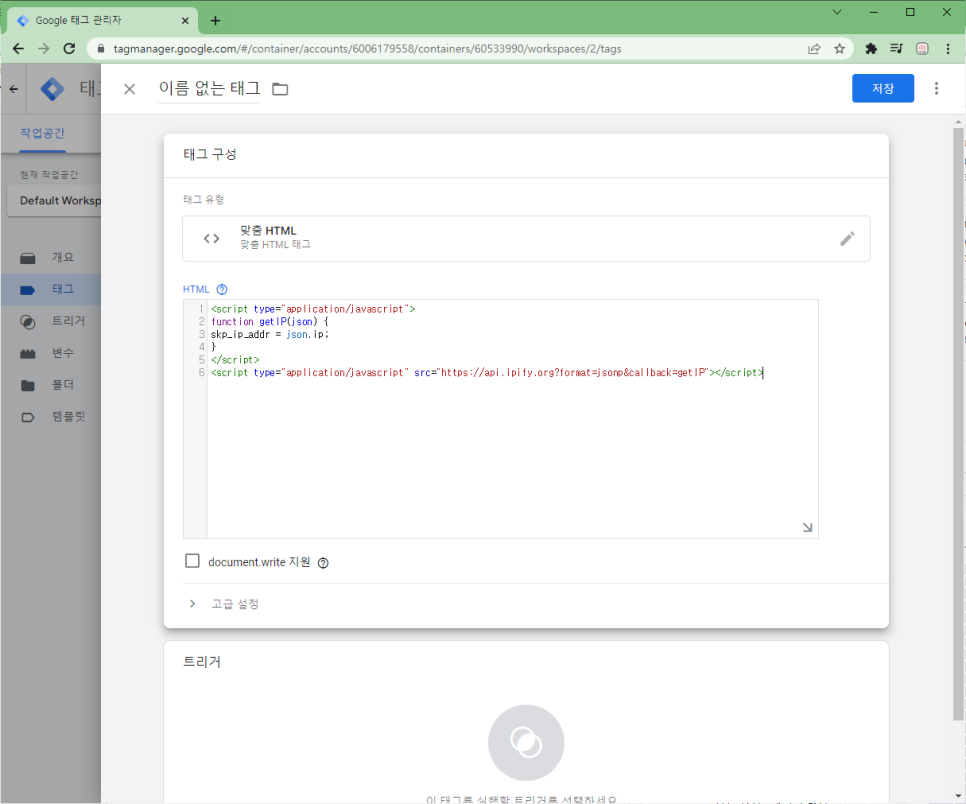
대소문자를 구문하고 PageView를 입력하고 저장 아래처럼 PageView가 저장되었습니다.

Page View 저장 완료 후 다시 왼쪽 태그 메뉴를 클릭한 후 오른쪽 새로 만들기 버튼을 클릭합니다.
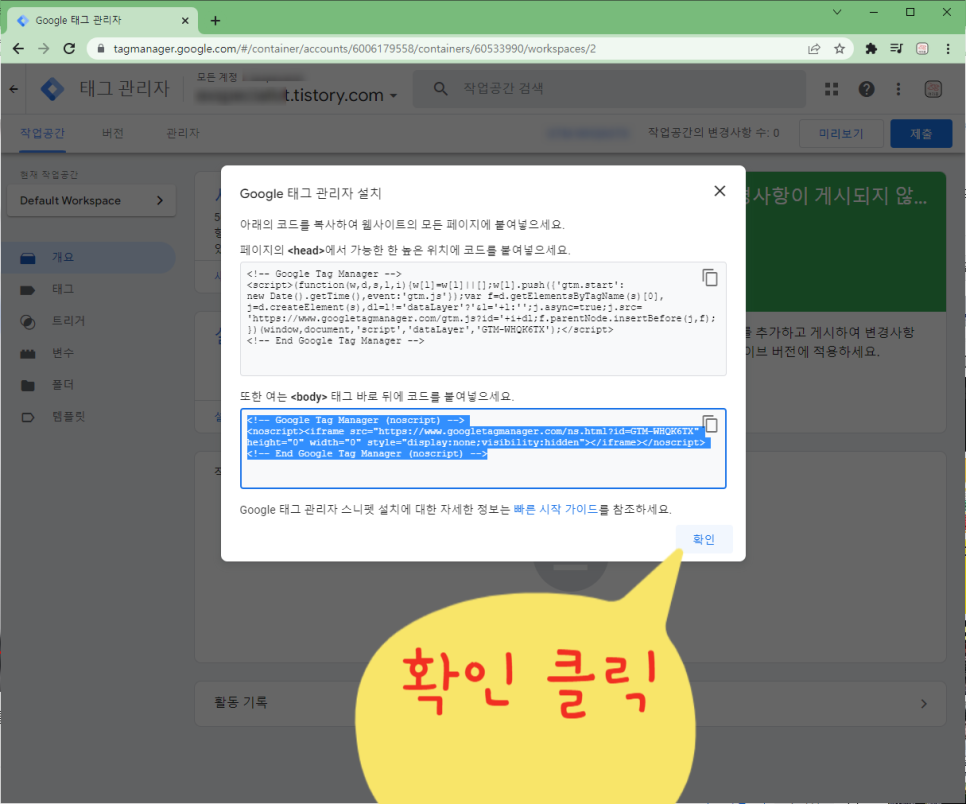
태그 –. 새로 만들기 태그 구성창 가운데 아이콘을 클릭합니다.
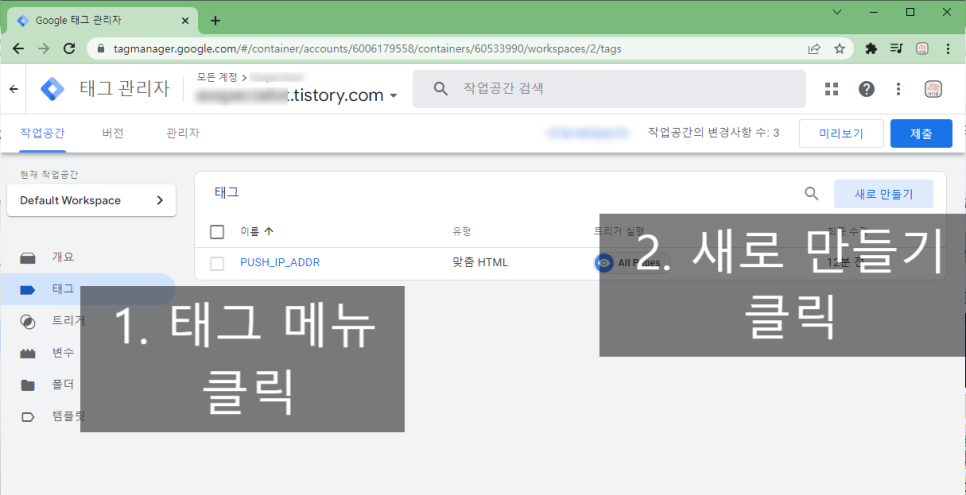

구글 애널리틱스 : 유니버설 애널리틱스 클릭 아래와 같은 이름 없는 태그라는 창이 나타납니다. 먼저 태그 관리자의 이 창은 대기해 주세요.

이름 없는 태그 창 작성이 다시 애널리틱스로 넘어가 추적 ID를 복사하여 태그 관리자에게 돌아갑니다.

추적 ID 복사 다시 태그 관리자에게 돌아가서 이 태그의 설정 재정의 사용 좌측 체크박스를 체크하면 바로 아래에 추적 ID를 입력할 수 있는 박스가 생기고 거기에 복사한 추적 ID를 붙여넣습니다.

애널리틱스에서 복사한 추적 ID 붙여넣기 후 바로 아래의 기타 설정을 클릭한 후 맞춤 측정 기준을 클릭 -> + 맞춤 측정 기준 클릭 -> 바로 위에 새로 생성된 상자에 본 강좌를 처음 시작할 때 본 지수 값(숫자 1)을 입력합니다. 그 다음 오른쪽 측정 기준치의 끝에 있는 블록 모양의 아이콘을 클릭합니다.
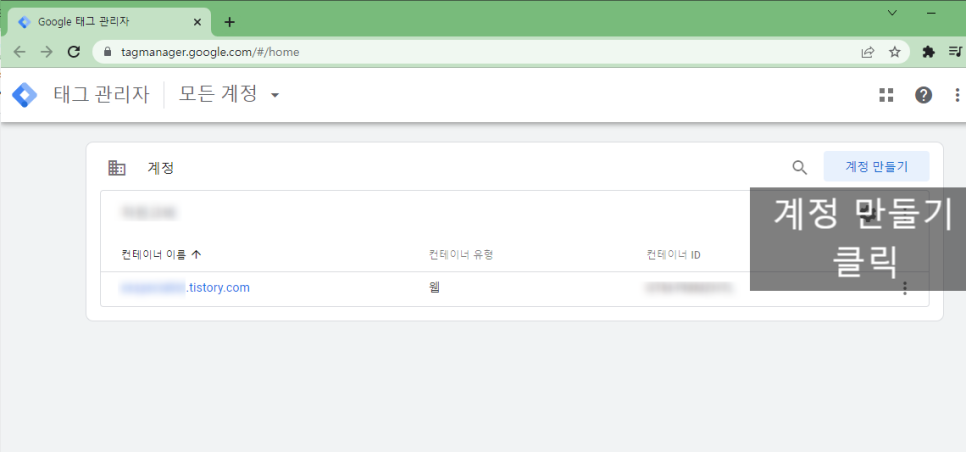
지수값 입력 후 블록 아이콘 클릭 아래처럼 새 창이 열리는데 이때 맨 아래 VAR_IP_ADDR을 클릭합니다.
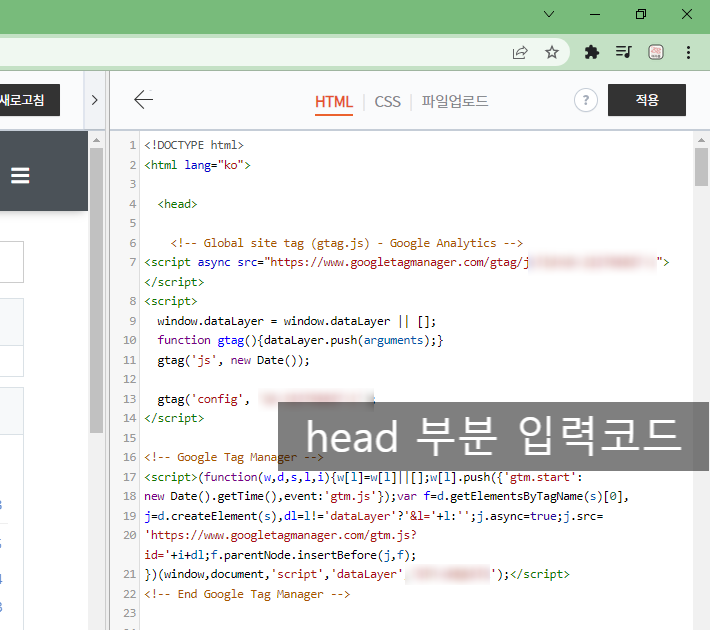
VAR_IP_ADDR 클릭 아래와 같이 이름 없는 태그 내용이 표시됩니다.

이름 없는 태그가 아래로 내려가 트리거 창 안의 아이콘을 클릭합니다.
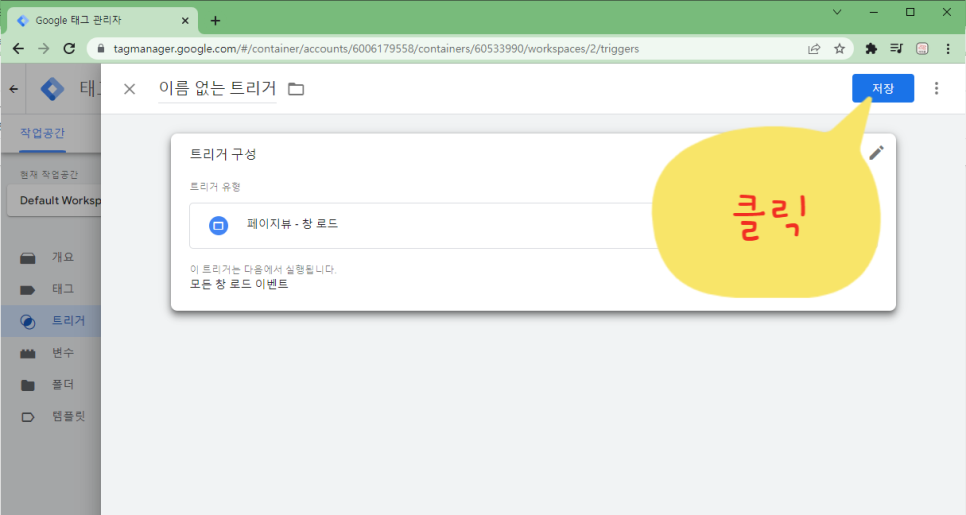
트리거 아이콘 클릭 Page View를 클릭합니다.
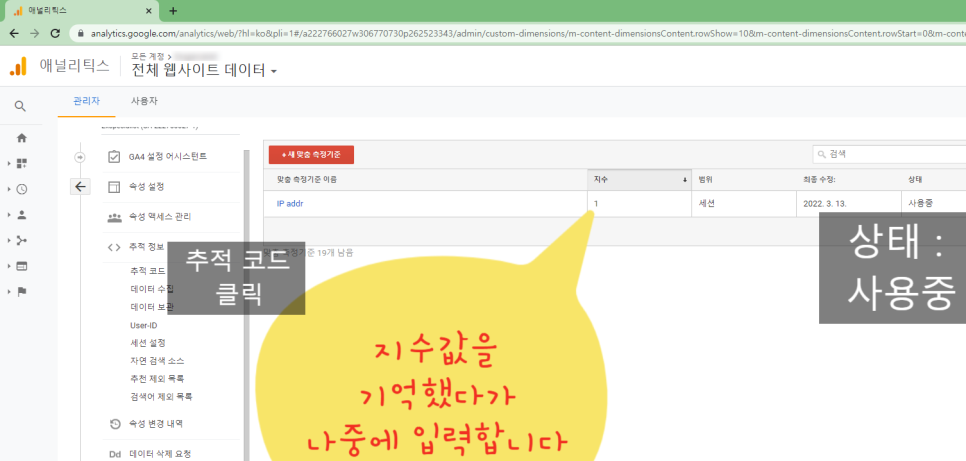
PageView 클릭 오른쪽 상단의 저장을 클릭합니다.
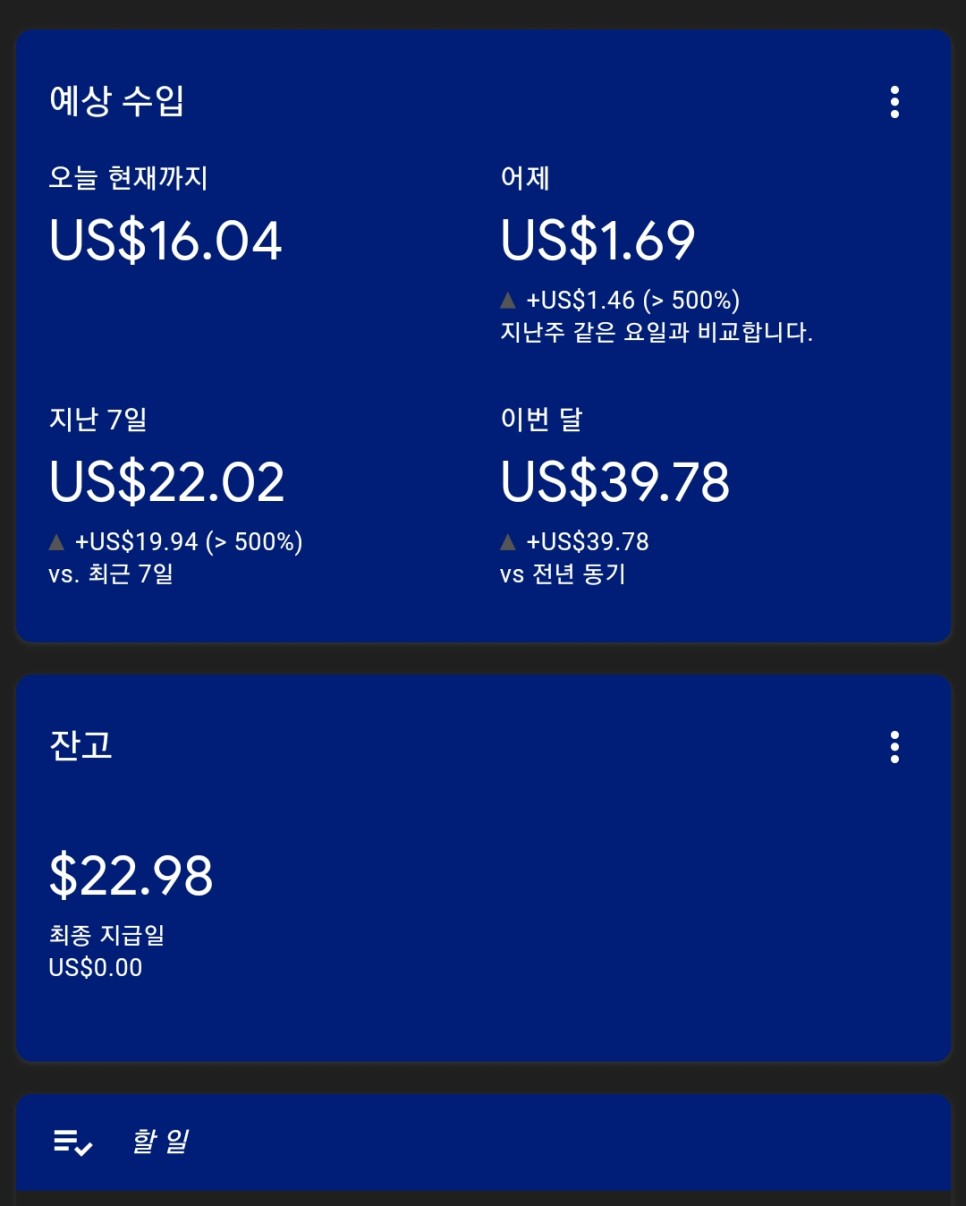
저장 클릭 태그 이름 변경 창에 GA를 입력하고 저장을 클릭합니다.
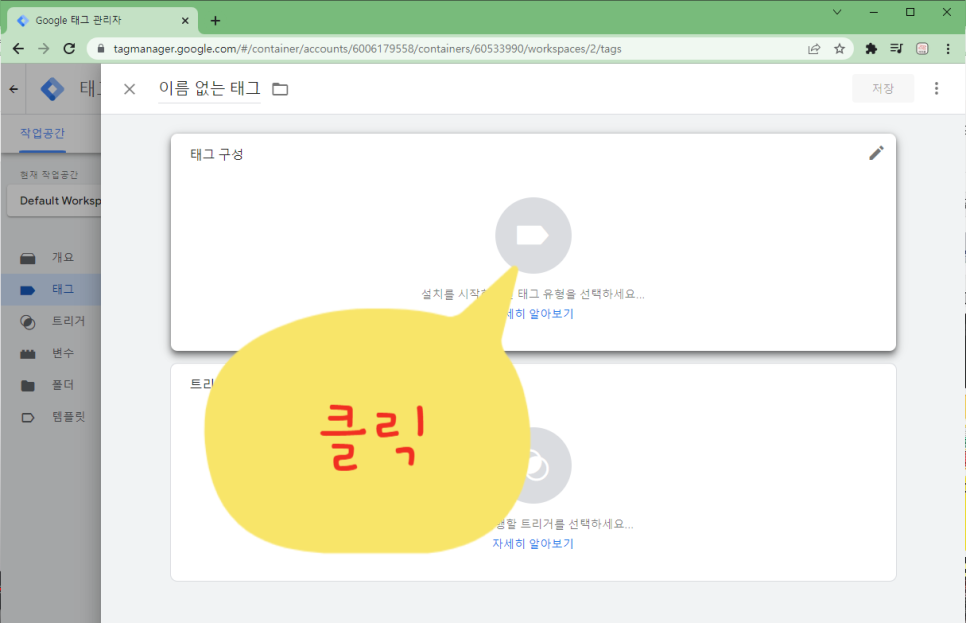
태그명에 GA 입력 후 저장 클릭 화면 우측 상단의 제출을 클릭합니다.

제출 클릭 다시 화면 우측 상단의 게시를 클릭합니다.
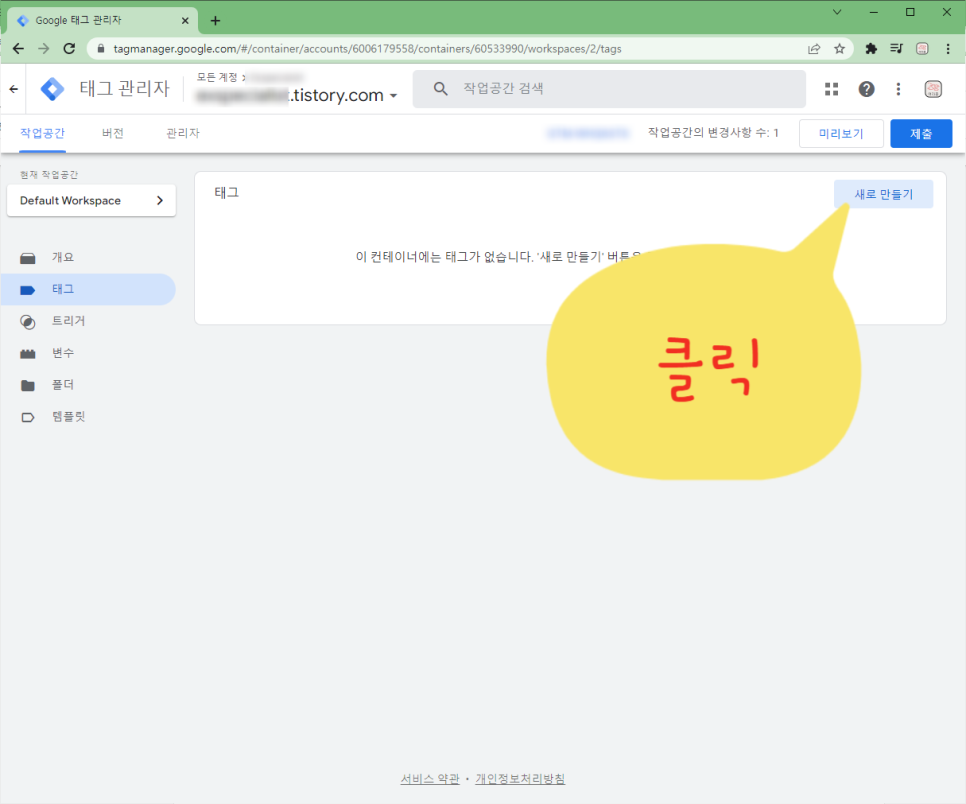
게시 클릭 건너 멀리뛰기를 클릭합니다.
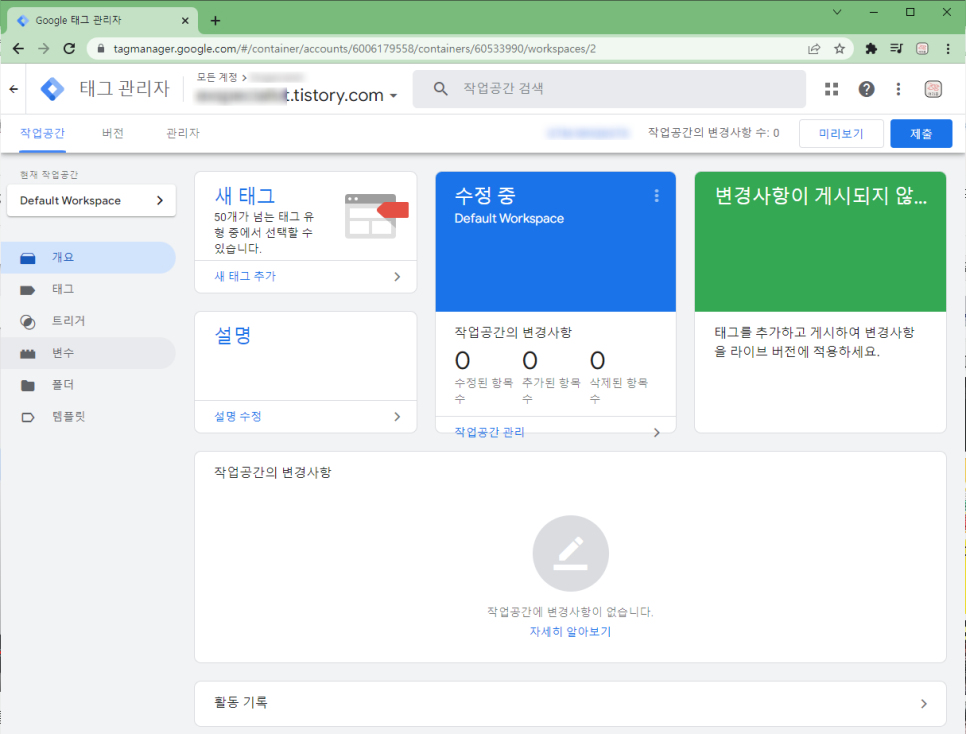
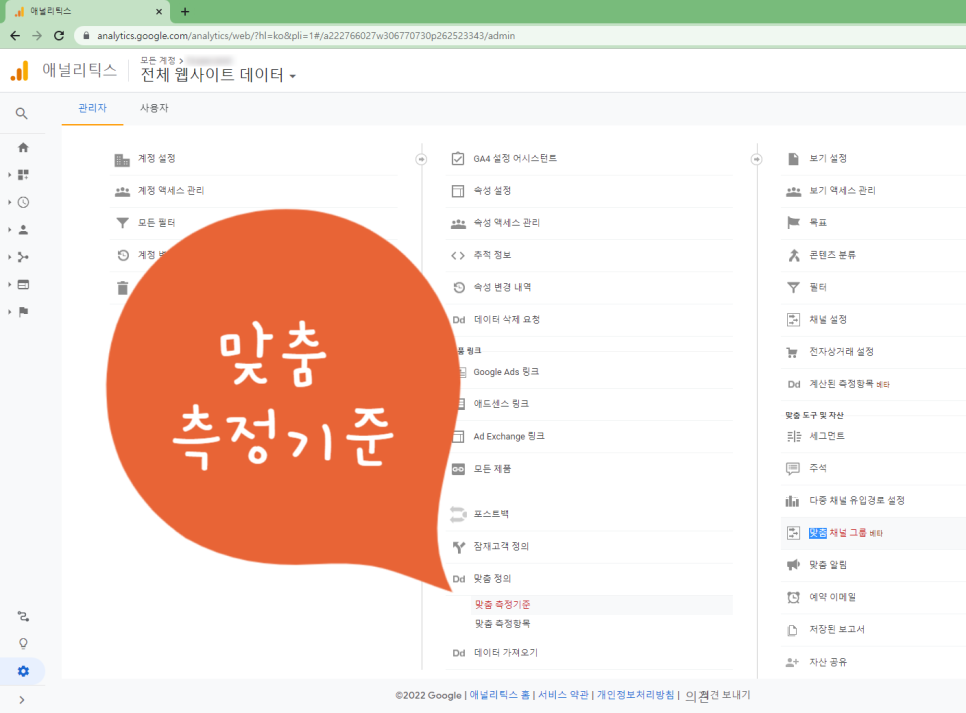
진행 중 아래와 같은 화면이 나타나면 태그 관리자 설정이 모두 끝났습니다.

태그 관리자 설정 완료!애널리틱스에서 IPaddr 메뉴 확인을 보는 애널리틱스 -> 행동 -> 게시자 -> 게시자 페이지를 클릭합니다.
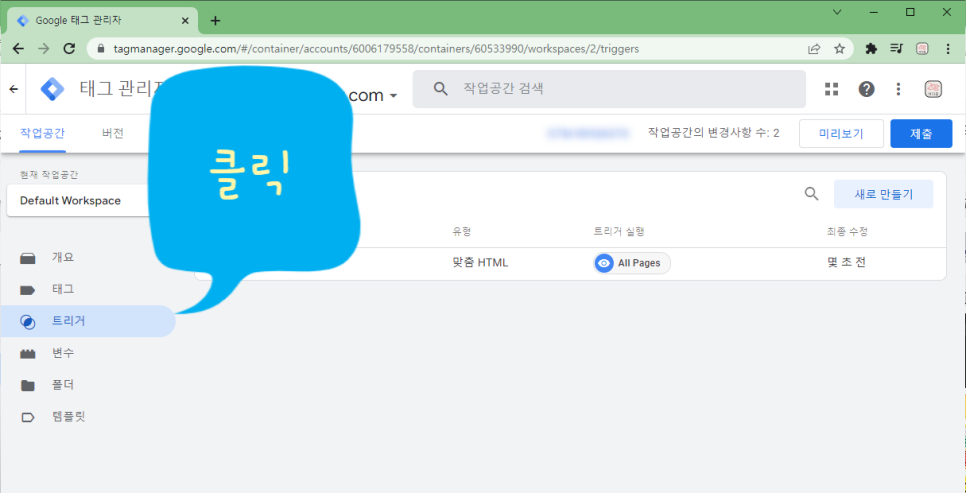
애널리틱스 → 행동 → 게시자 → 게시자 페이지 클릭 보조 측정 기준에서 IPaddr을 선택합니다.
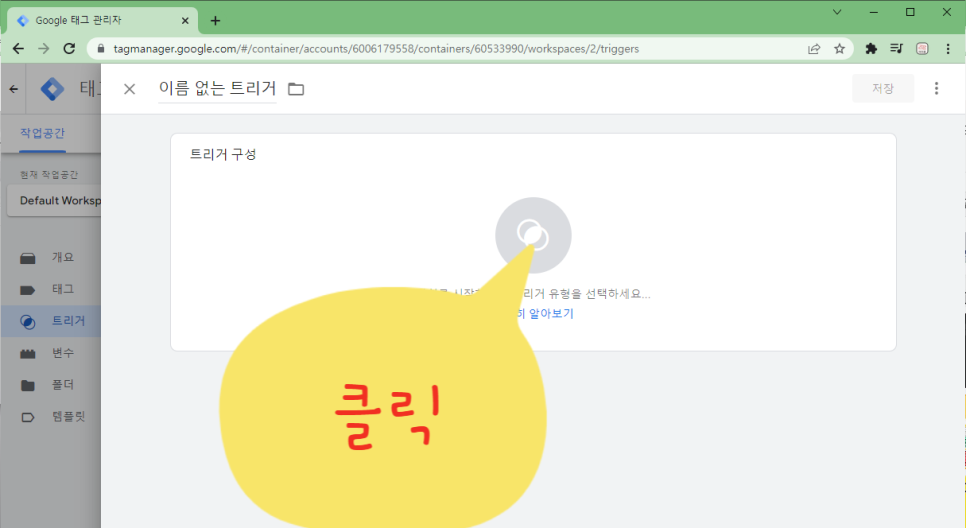
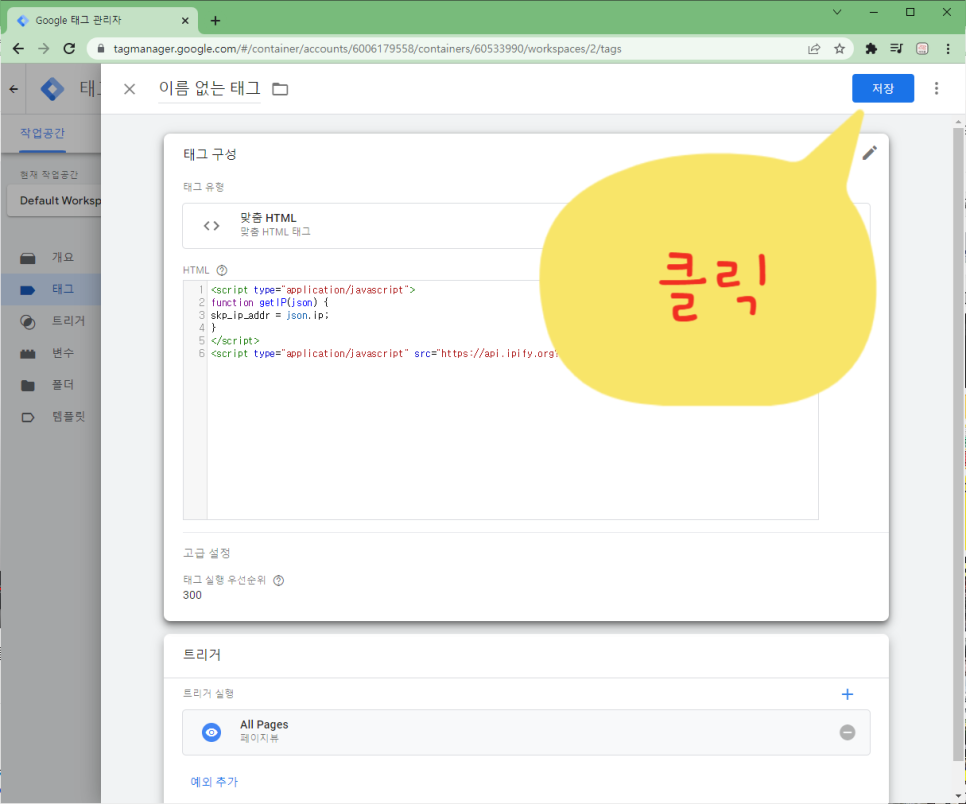
방문자 IP 정보가 IP 추적을 위한 2단계 준비가 끝났습니다. 다음 강좌에서 악성 외부 침입자의 IP 추적 방법을 리뷰합니다.