안녕하세요. 왕별입니다. 오늘은 무료 동영상 편집 앱 video maker 사용 방법에 대해 알아보겠습니다.(단, 무료로 사용할 수 있는 기능이 한정되어 있는 점 참고해주세요.)영상 참고
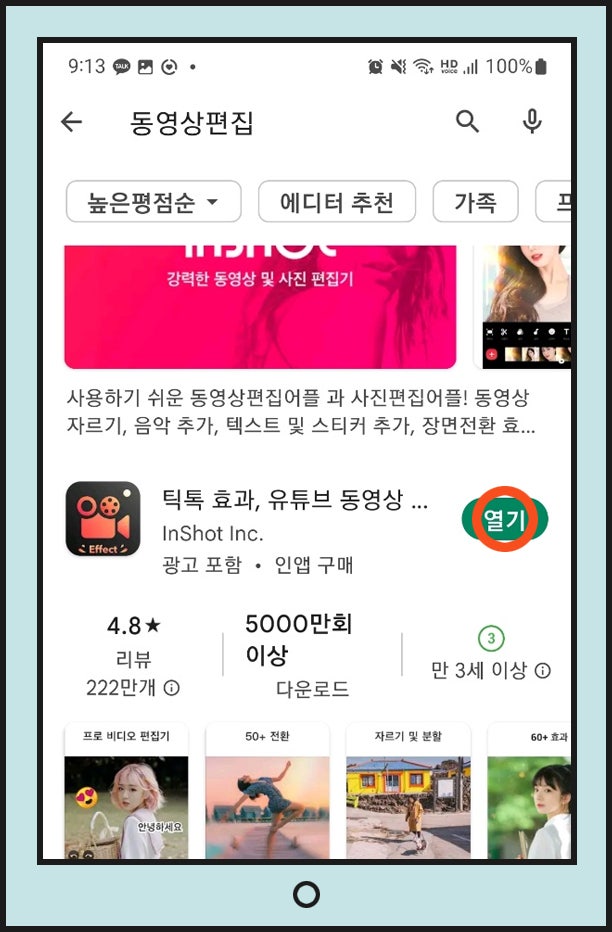
먼저 사용하기 전에 제가 이렇게 아래와 같은 방법으로 만든 것들을 보여드렸습니다. 컬러 보정과 아이콘을 추가했다는 점 참고해주세요. 사용방법
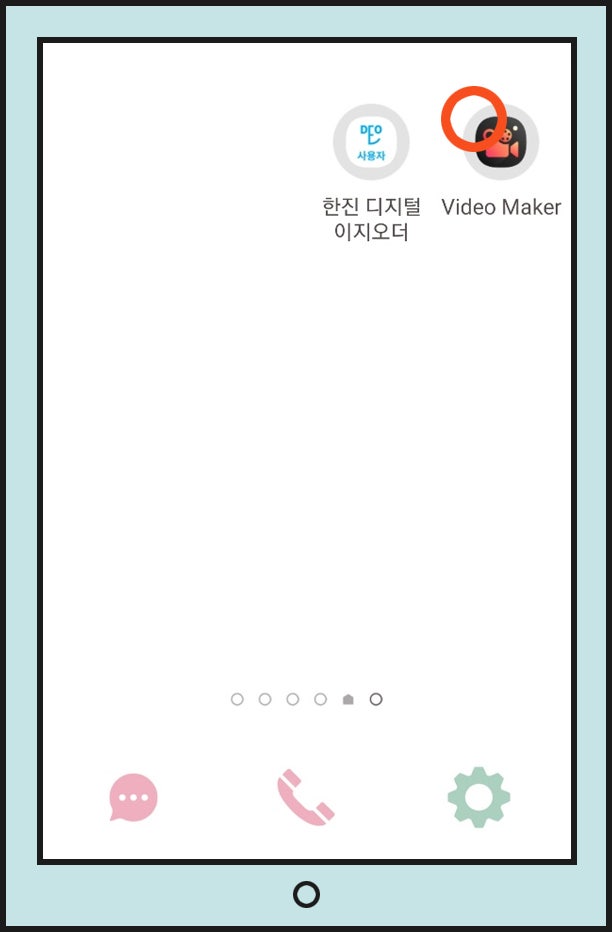
(1) play 스토어를 실행한 상태에서 (2) 동영상 편집 및 검색해 주세요. (3) TikTok효과 유튜브 동영상이라고 적힌거 다운받으시고 열기 누르시면 됩니다.
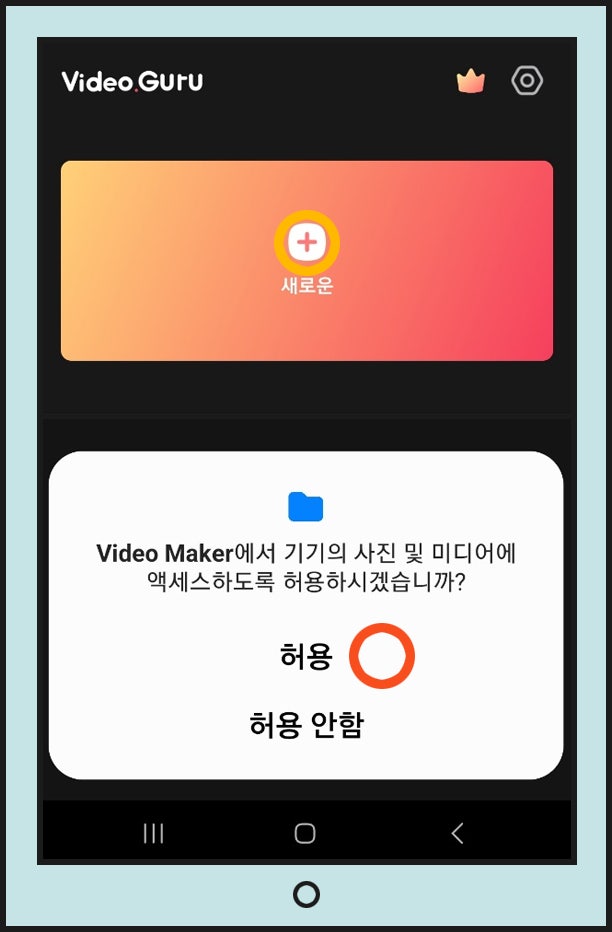
그러면 위와 같은 화면이 차례로 나오는 것을 알 수 있고, ‘새롭다’라고 적힌 것을 선택해 주세요. 이후에 허용이라고 적힌 것을 고르세요.

비디오를 선택할 수 있고 원하는 것을 선택한 후 하단 화살표 버튼을 눌러주세요.다음 화면으로 넘어갑니다.
.png?type=w800)
하단의 다양한 메뉴가 나오는 것을 알 수 있습니다. 여기서 저희는 원하는 걸 골라주시면 되는데 저 같은 경우는 스티커를 바로 골랐습니다.

그럼 이렇게 다양한 스티커가 나오는 것을 알 수 있고, 여기서 자신이 원하는 것을 체크하면 됩니다. (너무 다양해서 고르기 쉬웠어요.)
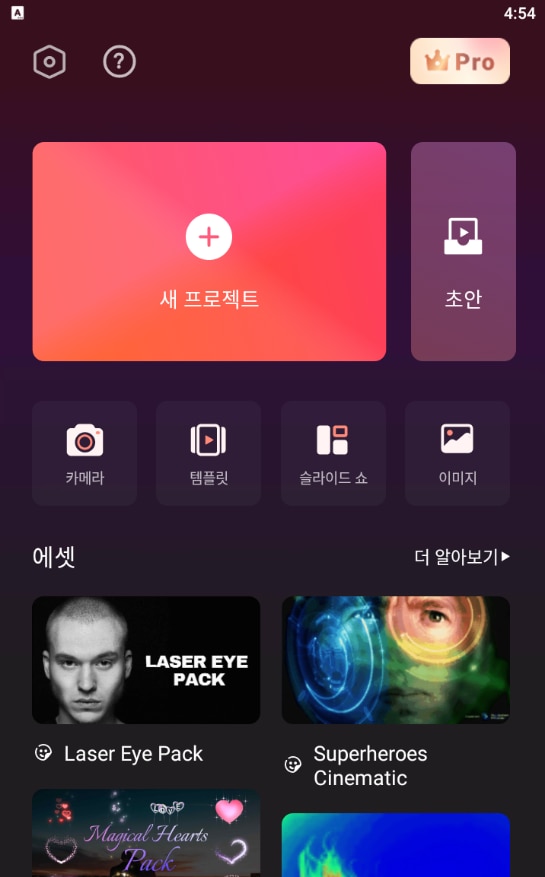
하단의 메뉴를 참고해주세요.여기 스티커 모양이 있는데 이걸 드래그해서 동영상 위치에 맞게 조절하시면 됩니다.넘어갑시다.
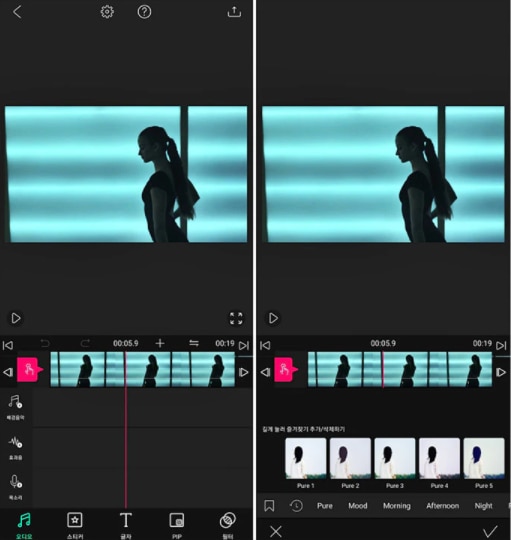
하단에는 필터, 효과 버튼이 있습니다. 이것들을 선택한 후 체크 모양 아이콘을 선택하십시오.(다음 화면으로 바로 넘어갑니다.)

하단 메뉴 중 속도 선택 후 원하시는 것을 선택해주세요. 그 후 오른쪽 하단의 체크무늬 아이콘을 선택해주세요. 이제 모든 게 다 됐어요.맨 위 오른쪽에 위치한 다운로드 모양 아이콘을 선택하세요. 이후에 저장해주시면 되지만 순서에 따라 사용하시면 됩니다.해상도, 프레임 레이트, 품질을 자유롭게 선택하여 예상 파일의 크기를 확인하십시오. 지금 바로 맨 아래 빨간색 버튼인 저장을 선택해주세요.맨 위에 저장완료라고 적혀있는게 있어요. 내 핸드폰 갤러리에 들어가면 영상을 확인할 수 있어요. 전반적으로 어렵지 않았어요. 매듭오늘은 무료 동영상 편집 앱 video maker를 활용해봤습니다. 여러분도 잘 사용하세요.제가 준비한 내용은 여기까지, 여러분은 즐거운 하루 보내세요.